笔记本打开蓝牙的方法步骤详解
时间:
黎正888由 分享
笔记本打开蓝牙的方法步骤详解
笔记本电脑的蓝牙功能都是开机自动启动了,但有也一部份电脑开机时蓝牙是没有启动的,下面就让学习啦小编给大家说说笔记本蓝牙怎么打开吧。
笔记本蓝牙打开的方法
win7系统蓝牙是开机自动启动的,我们右击任务栏右边的“蓝牙”图标。
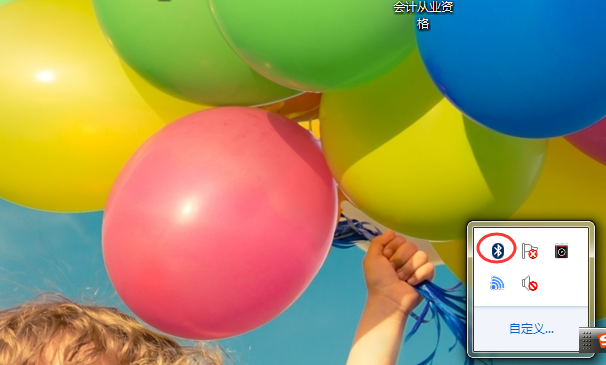
右击蓝牙图标,然后在弹出菜单点击“打开设置”。
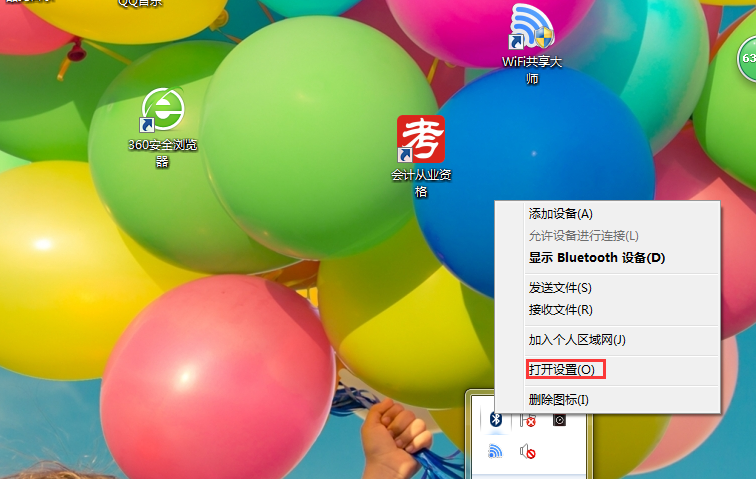
在弹出的选项窗口里把所有框框打钩。
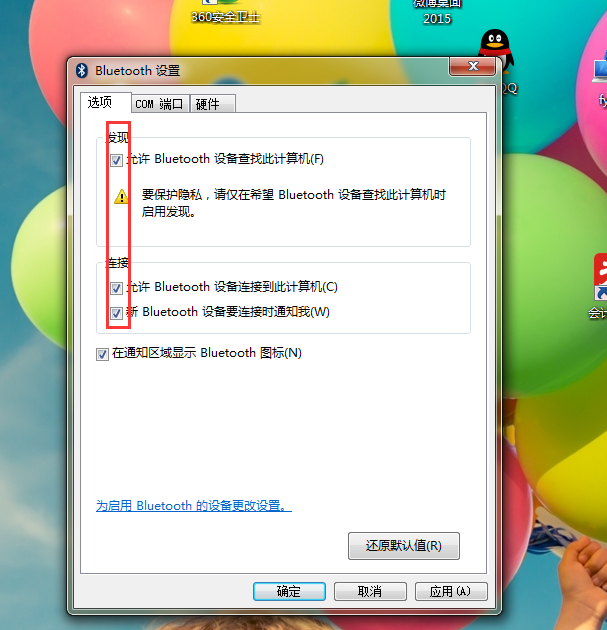
打开蓝牙的接收文件功能。
这个功能很简单的,先右击蓝牙图标,然后在弹出菜单点击“接受文件”。
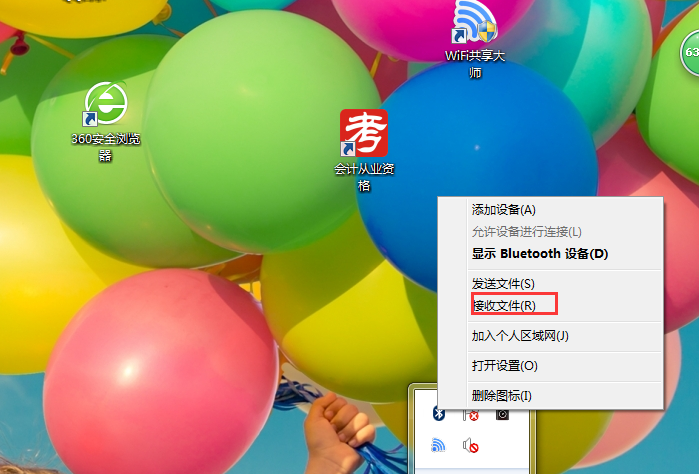
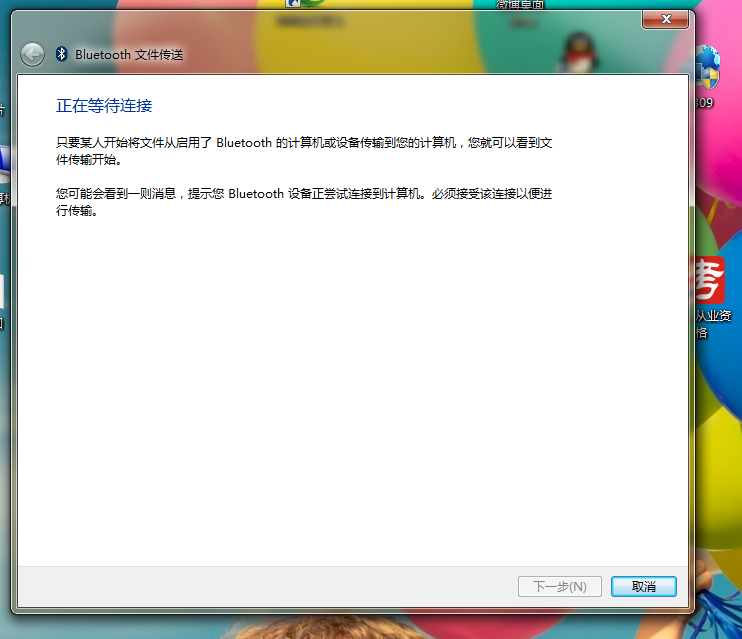
打开发送文件的功能。
这个功能也非常的简单,先右击右下角的蓝牙图标,选择发送文件。
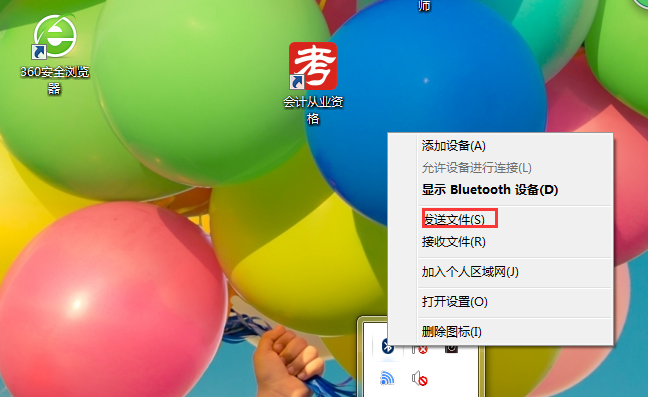
然后选择发送的设备和选择发送的文件。
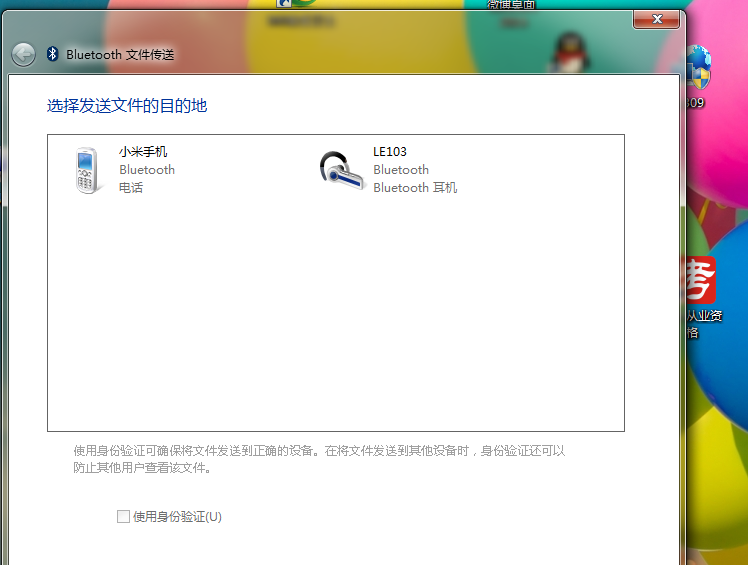
打开蓝牙的搜索功能。
先右击蓝牙图标,再点击"添加设备"。

然后选择要添加的设备即可。
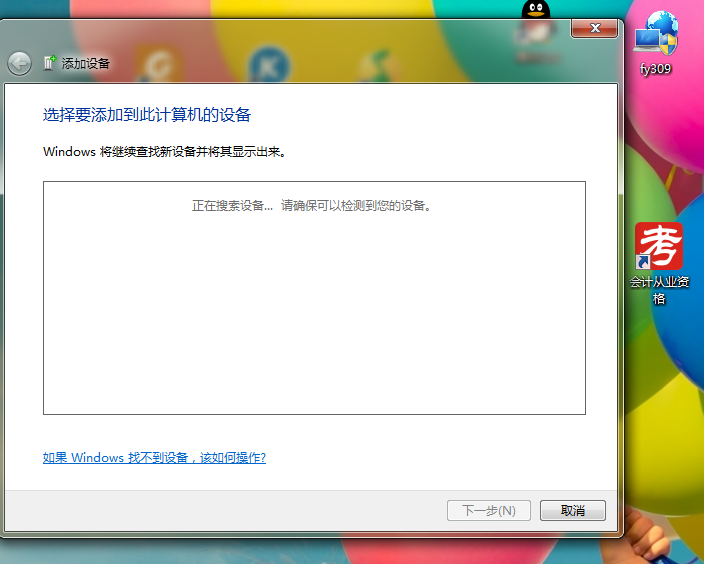
笔记本蓝牙怎么打开 笔记本怎么打开蓝牙相关文章:
3.电脑怎么开启蓝牙
