台式机U盘装WIN7的步骤是什么
时间:
黎正888由 分享
台式机U盘装WIN7的步骤是什么
学习啦在线学习网 win7系统是目前使用最多的一种操作系统,下面就让学习啦小编大家怎么用U盘给台式机装WIN7。
台式机U盘装WIN7的步骤
首先网上搜索“U盘启动盘制作工具”,点击下载。
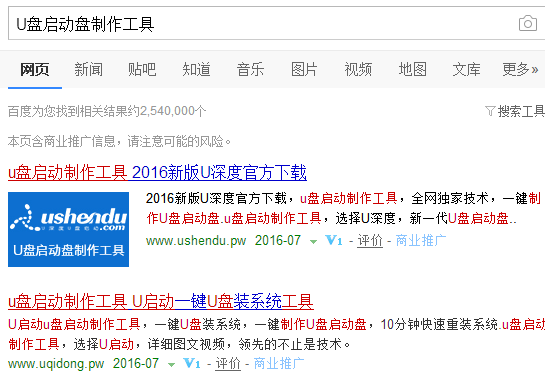
学习啦在线学习网 下载安装完毕以后,启动U盘。
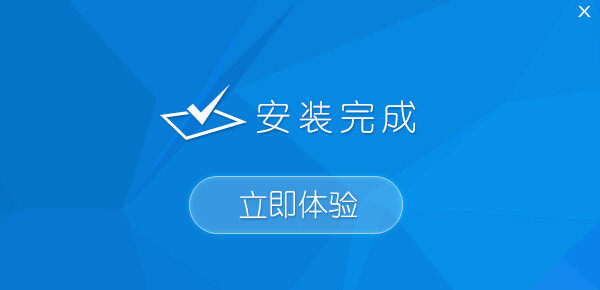
在电脑上插入U盘,在弹出的框中点击“是”。
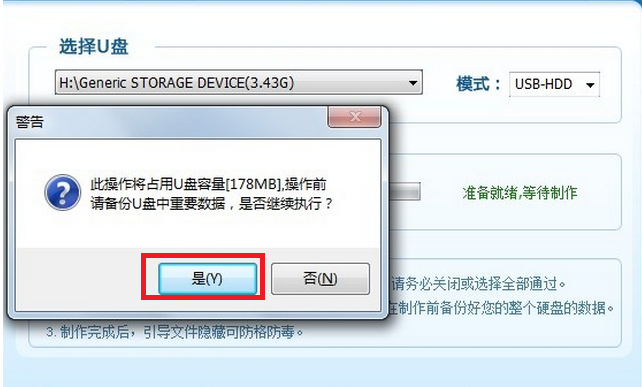
学习啦在线学习网 接着点击“一键制作U盘”。
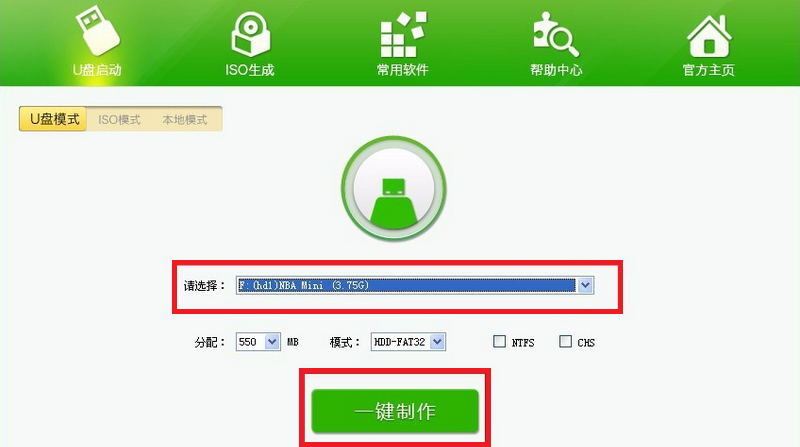
弹出以下窗口说明U盘制作完毕了。
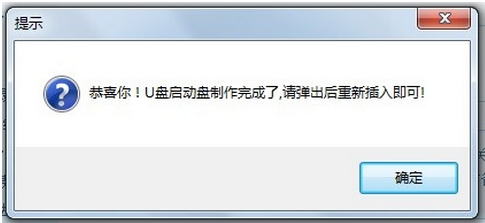
学习啦在线学习网 网上搜索“ghost win7系统”,下载安装于U盘中。
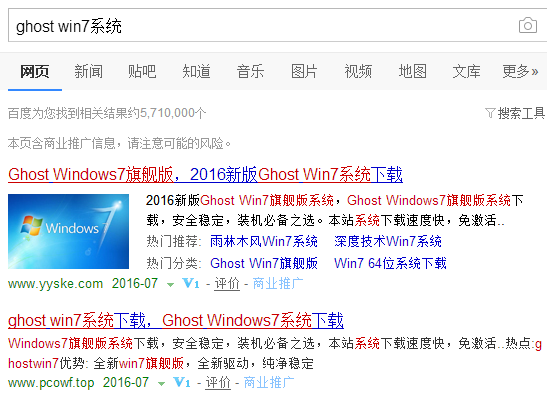
学习啦在线学习网 接着重启电脑,在U启动系统操作界面,用↑↓键或者直接选择【2】“运行u启动Win7PE精简版(防蓝屏)”,按回车键。
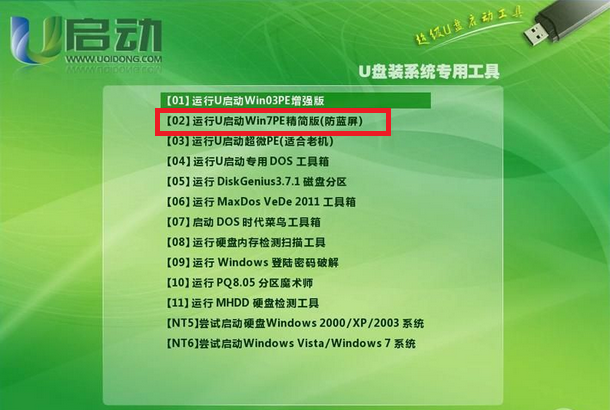
学习啦在线学习网 进入到WinPE系统之后点击桌面上的“u启动pe一键装机工具”。在弹出的窗口中电脑已经自动检测到镜像文件,点击“确定”即可。
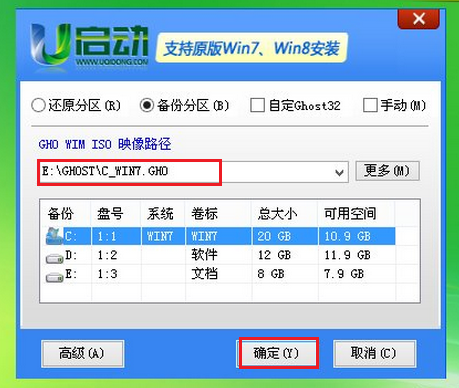
在窗口点击“确定”。
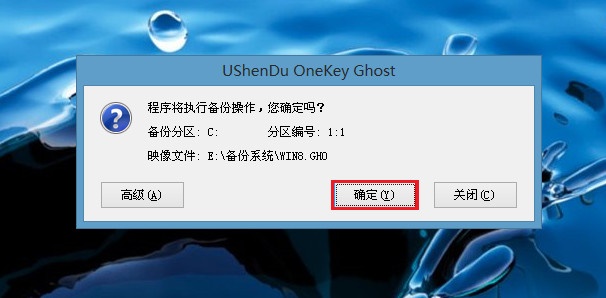
学习啦在线学习网 最后耐心等待即可。
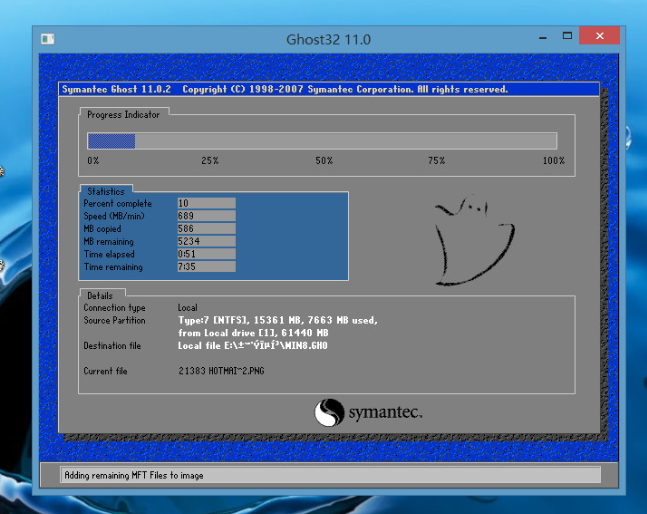
学习啦在线学习网 台式机U盘装WIN7的步骤是什么相关文章:
