组装台式机装系统教程
时间:
黎正888由 分享
组装台式机装系统教程
组装完台式机之后,最后一步就是装系统了,下面就让学习啦小编教大家组装台式机怎么装系统吧。
组装台式机装系统的步骤
将4G以上容量的U盘格式化为exFAT格式。
下载软媒魔方的软媒U盘启动工具。
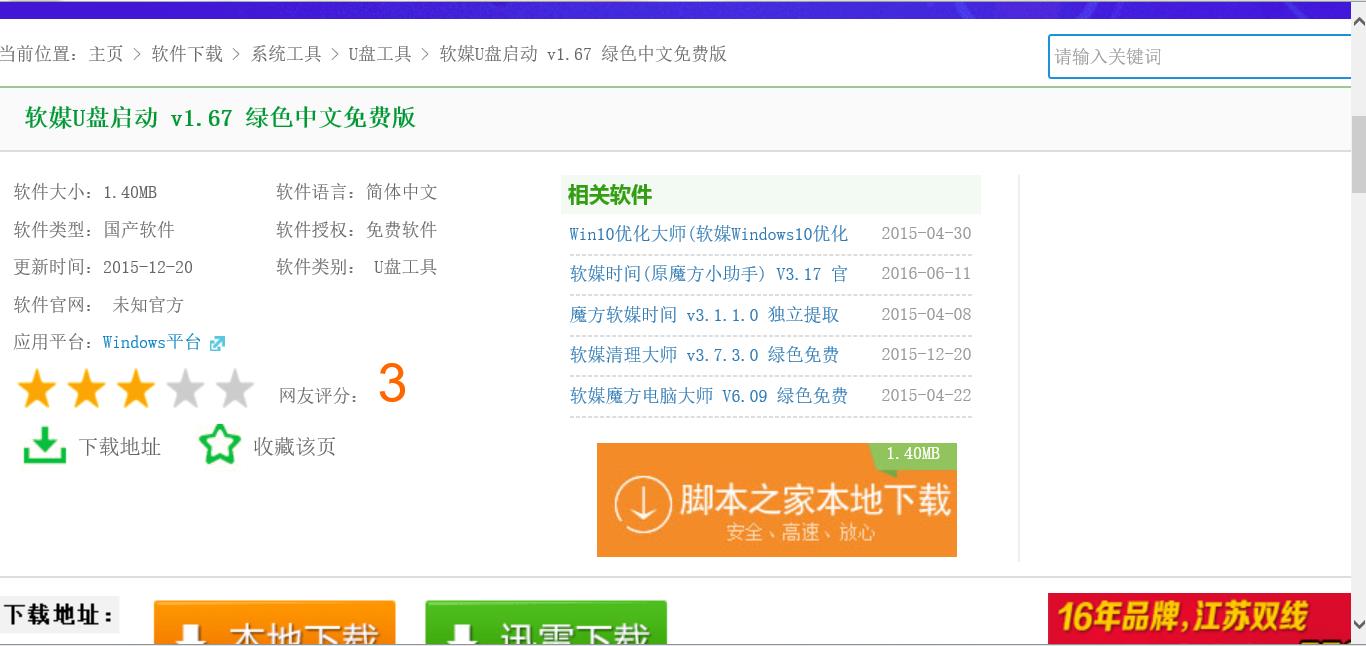
插入U盘。

下载需要安装的系统iso镜像文件,将其保存到u盘中。
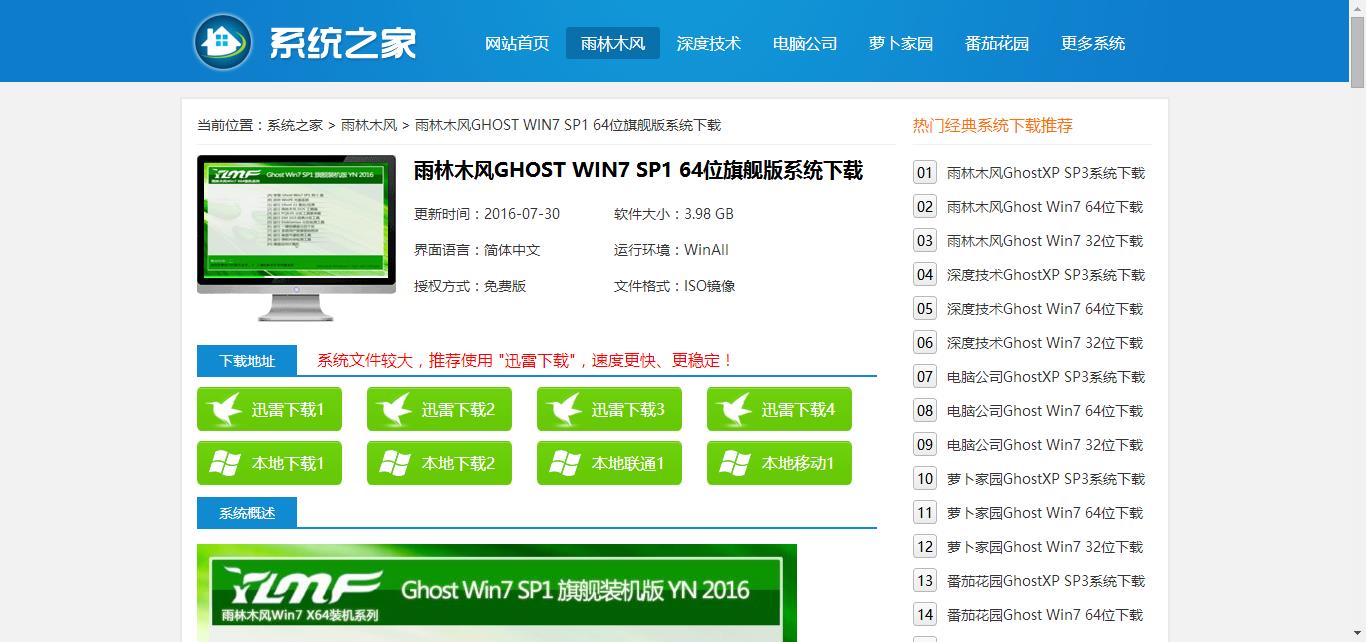
打开软媒魔方的软媒U盘启动工具。
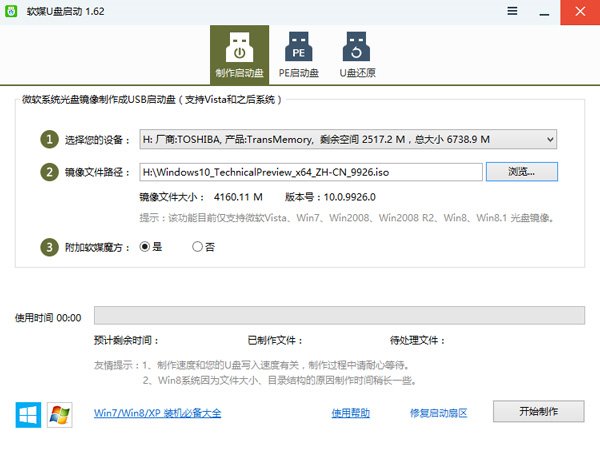
选择目标U盘,然后点击“浏览”选择下载好的Win7技术预览版镜像,点击“开始制作”即可。
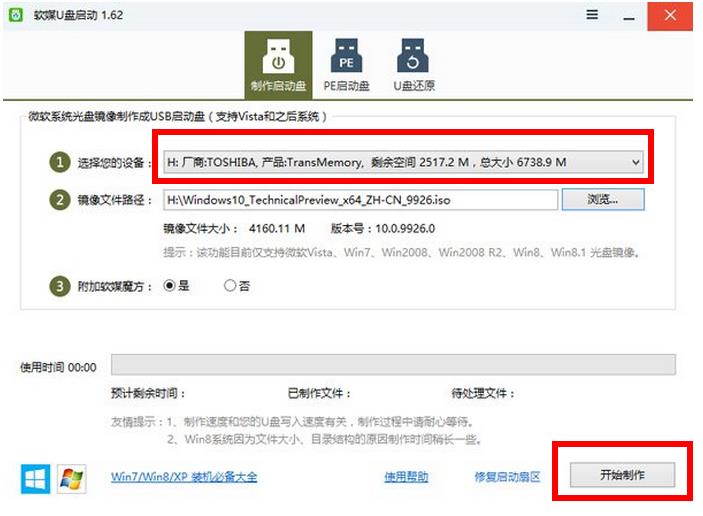
重启电脑。选择从USB启动即可进入安装环境。一般品牌机都有选择启动介质的快捷键,这些快捷键通常为F12等等,开机出现品牌机logo后按快捷键,然后在出现的列表中选择USB或者Removable类似的选项即可从USB启动。
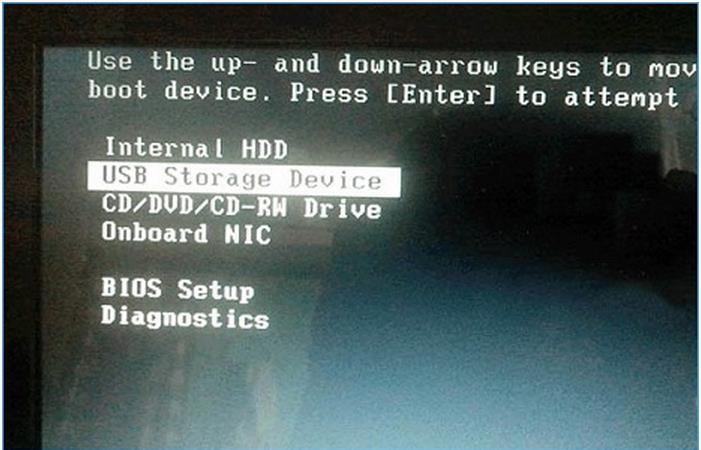
PE模式安装完毕后,在桌面上找到“手动ghost”这款图标,双击打开,然后根据提示,找到保存在你U盘的系统Iso镜像文件,进行系统文件的复制。
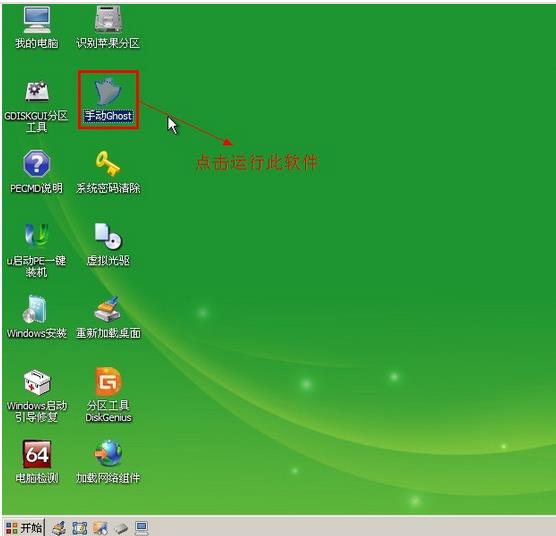
复制成功后,系统提示你重启电脑,也就是界面中出现的“restart computer”,你用方向键选中后,直接回车就可以进入系统的安装界面,后面的工作,就有计算机自动完成就可以了。
组装台式机装系统教程相关文章:
