在WPS表格中制作饼状图的方法(2)
时间:
张伟670由 分享
学习啦在线学习网在WPS表格中制作饼状图的方法
Excel表格countif函数的使用步骤
打开EXCEL,将用于计算的表格复制粘贴到工作簿当中。此例中假如我们需要计算新政实施后存款数在5000及5000以上的储户数。
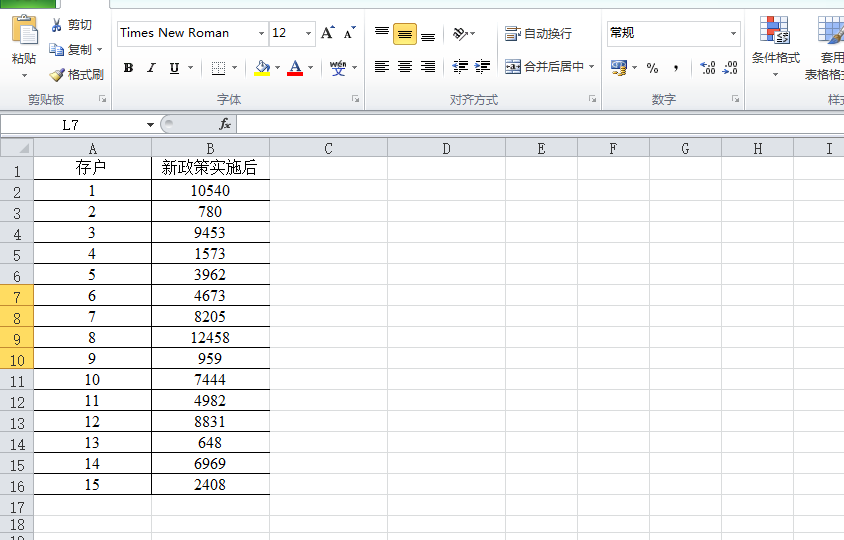
Excel表格countif函数的使用步骤图1
激活我们需要输出结果的单元格。
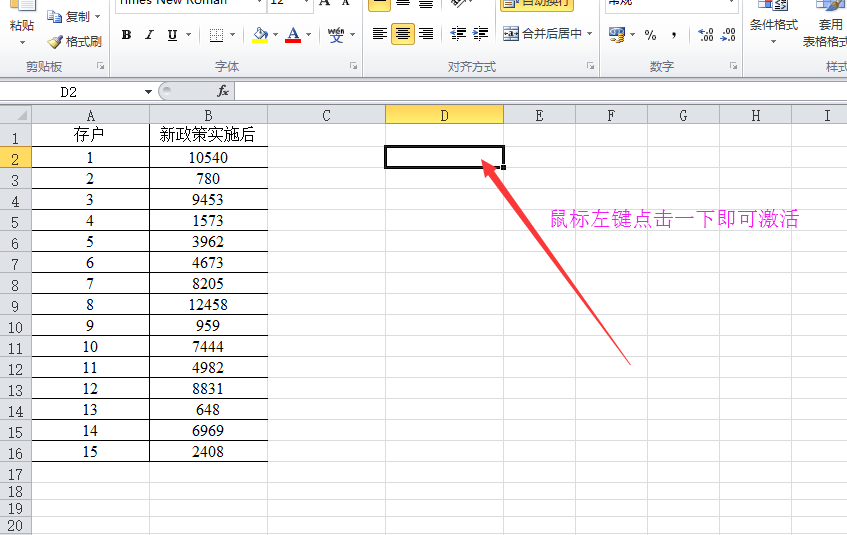
Excel表格countif函数的使用步骤图2
点击函数卡片找到countif函数。
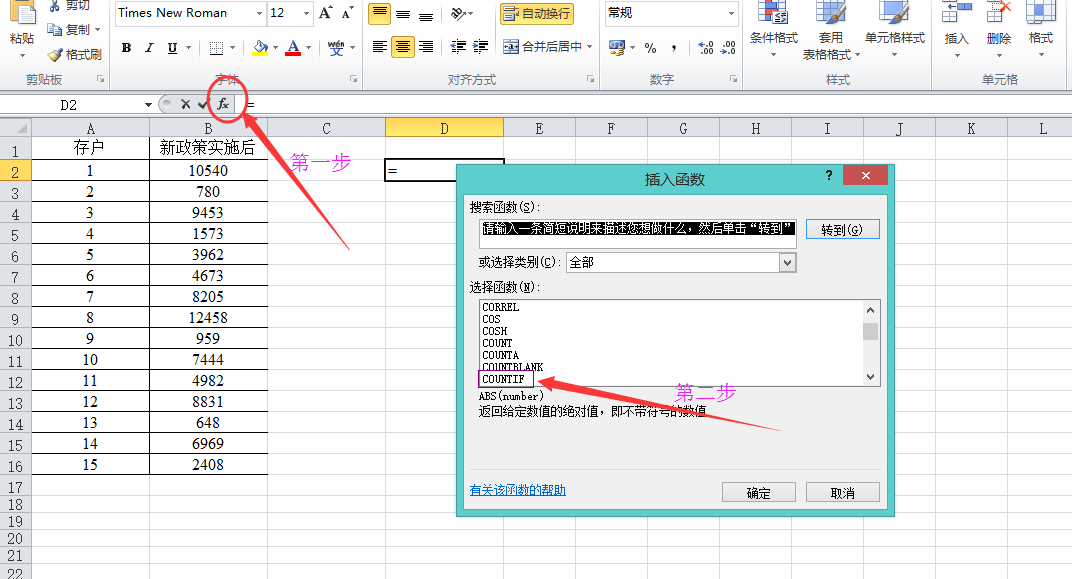
Excel表格countif函数的使用步骤图3
学习啦在线学习网 填写函数参数(将光标移至需要填写参数的空格处,直接用鼠标在表格中拖选需要的数据范围就可以了,下面“>=5000”的自定义条件则需要自己填写)。
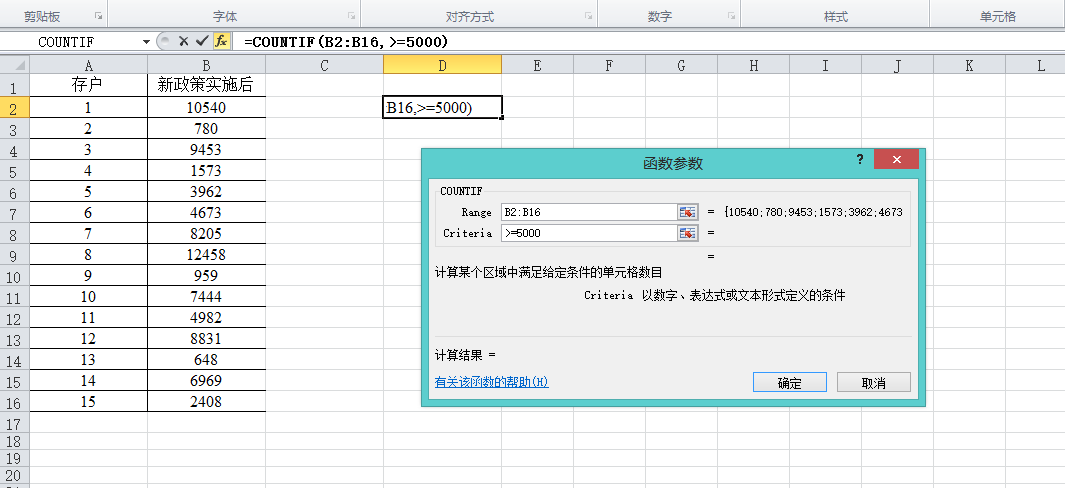
Excel表格countif函数的使用步骤图4
参数填好了之后点击“确定按钮”就可以在相应单元格显示计算结果了,计算得出,新政实施后存款数额达到5000的储户共有7个。
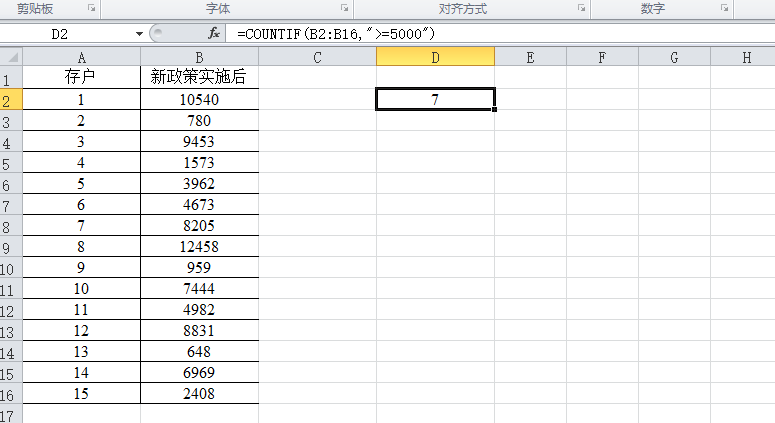
Excel表格countif函数的使用步骤图5
猜你喜欢:
