u盘系统盘制作方法
时间:
嘉鑫890由 分享
u盘系统盘制作方法
学习啦在线学习网 现在越来越多的小伙伴喜欢自己动手安装电脑系统,这就需要用到外在的系统启动盘,下面是学习啦小编收集的一些关于如何制作系统启动盘的方法,希望可以帮到你。
u盘系统盘制作方法
打开浏览器,输入大白菜,点击普通下载进行大白菜u盘启动制作工具下载。
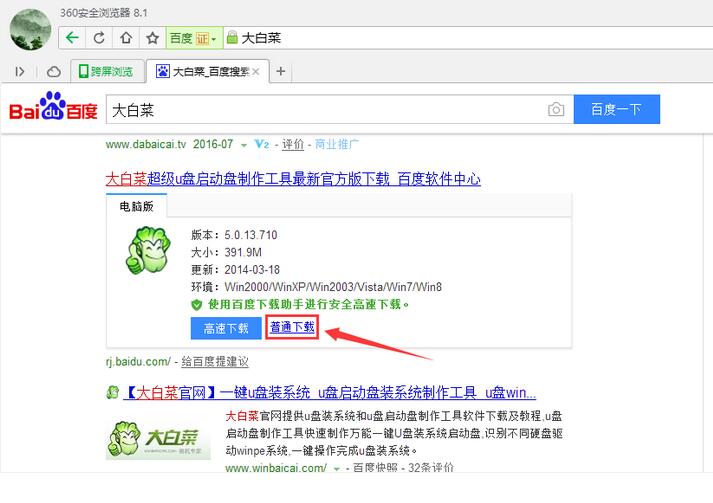
02打开下载的文件,安装大白菜。
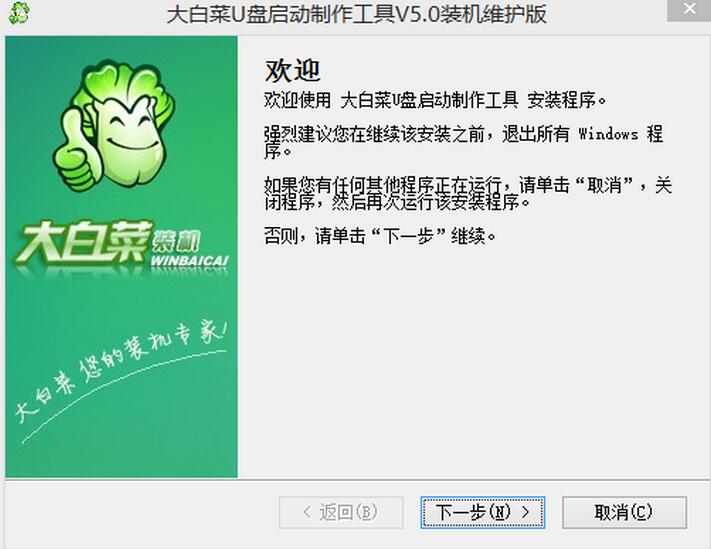
03把要作为启动盘的U盘插入电脑,里面的文件全部转移出去。
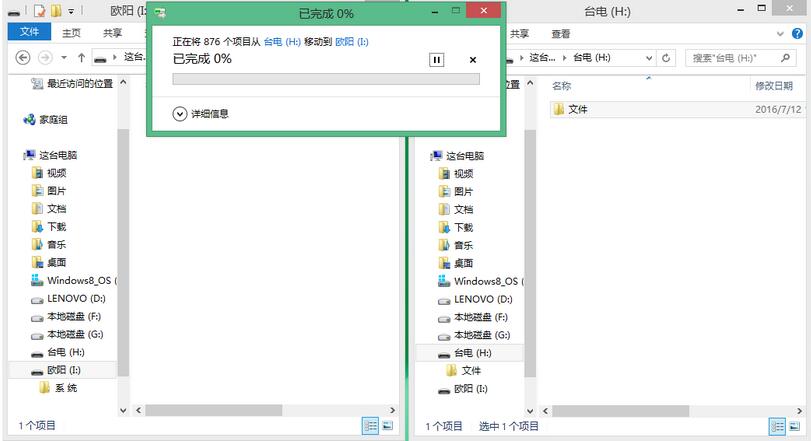
04点击打开大白菜U盘制作工具,此时程序会自动检索电脑上已经插上的U盘。

05进入主页面后,点击一键制作USB启动盘。
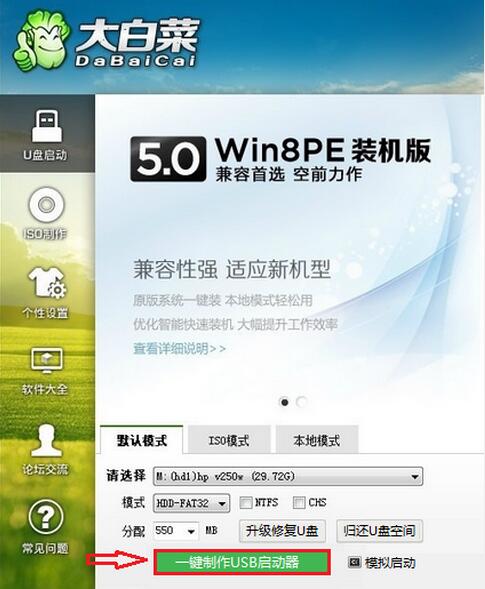
06点击后会出现提示界面,在出现的操作界面中点击“确定”,就开始制作启动盘了,后面只需要静候制作完成即可。
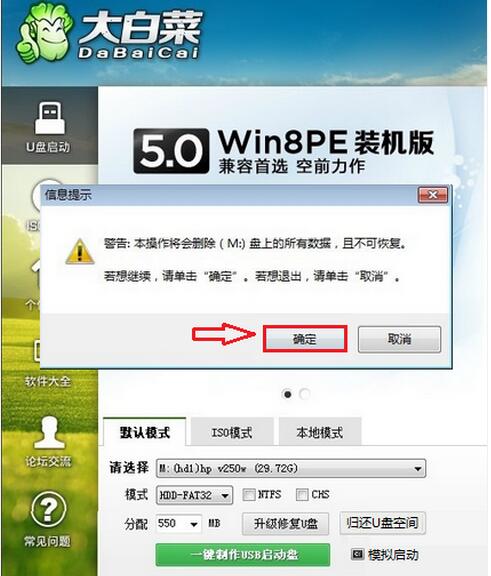
07u盘制作完成后,电脑进行重新启动。
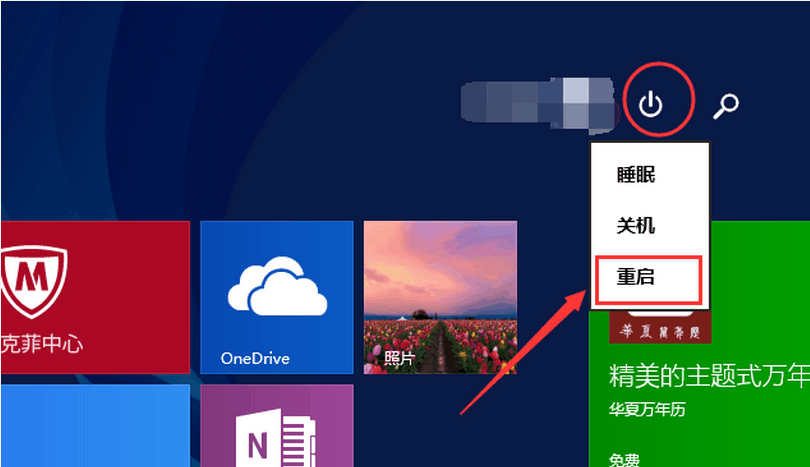
08当电脑处于启动状态,屏幕显示电脑LOGO时,按下F2键。
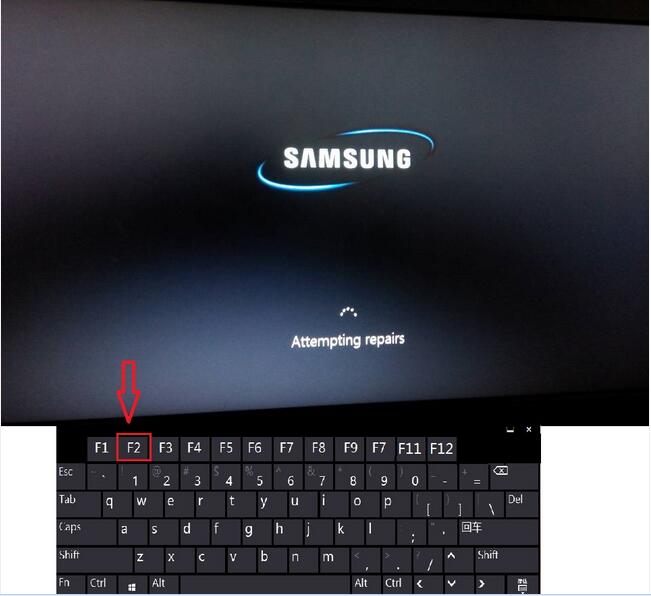
09按电脑方向键右键,把页面切换到BOOT页面,然后按上下键移动到想要设置为启动位置的U盘上,按F5把位置移动到第一位,表示设置为第一数据读取地址。
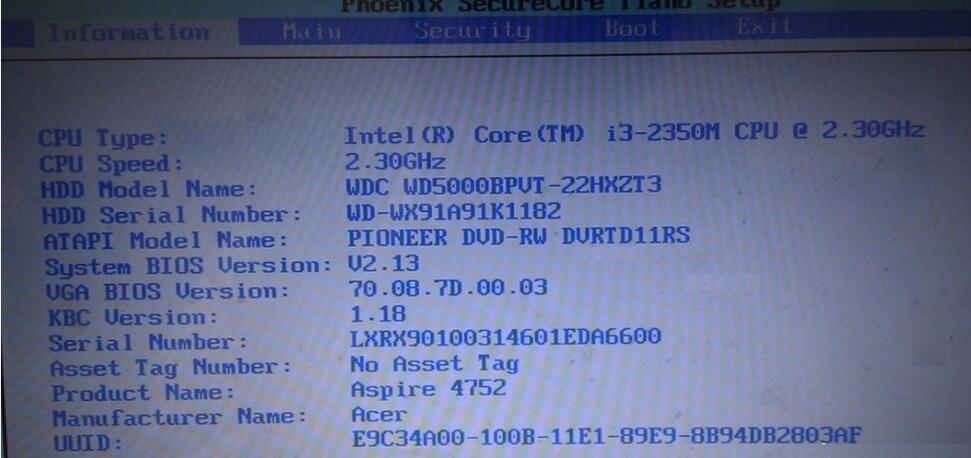
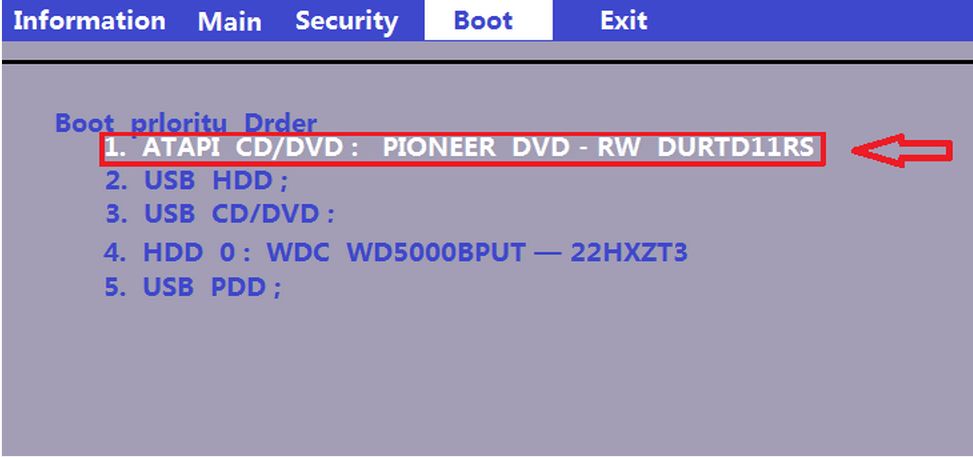
10然后按右键把页面移动到Exit,再选中 Exit Saving Changes ,之后按下回车键,即可把电脑设置为U盘启动。
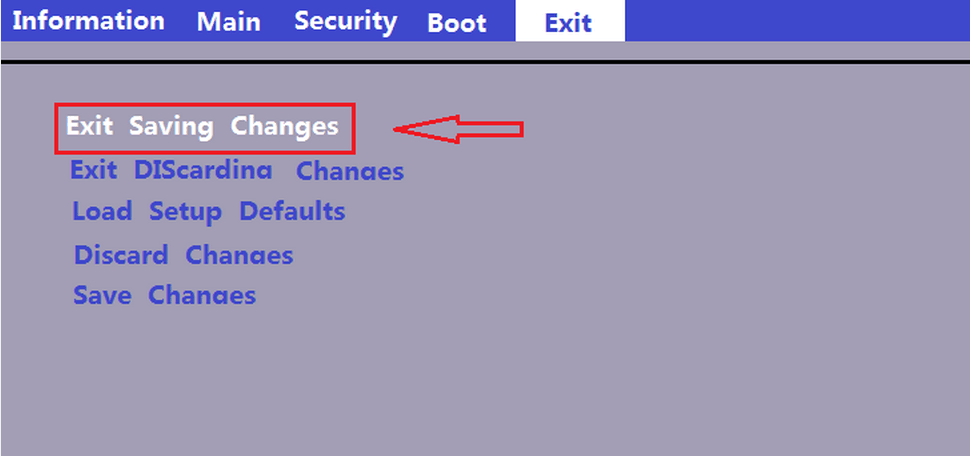
11设置成功后重新启动电脑,即可从u盘启动电脑系统。

