Excel怎么进行减法运算
时间:
嘉铭873由 分享
学习啦在线学习网Excel怎么进行减法运算
学习啦在线学习网 Excel中是没有自带的减法函数的,那如果我们要用到减法该怎么进行运算呢?下面随学习啦小编一起来看看吧。
Excel进行减法运算的步骤
打开一个Excel文件。
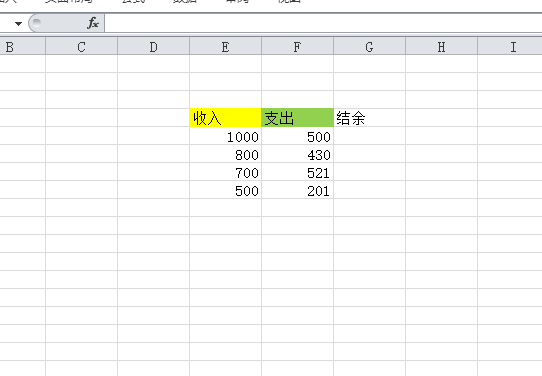
首先我们要知道我们需要的是“结余”的数值,即用收入-支出。
学习啦在线学习网 先单击一下收入框格,我们可以再左上角看到他所在的行和列,即E4。
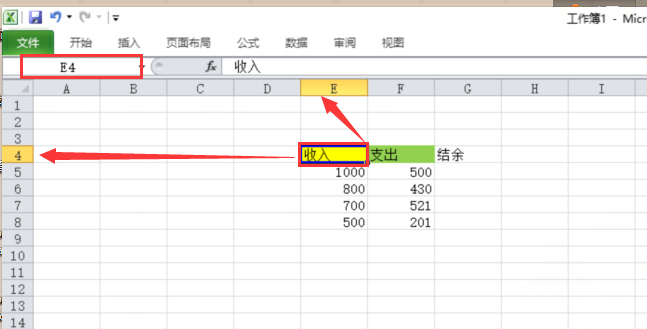
学习啦在线学习网 同理,支出是F4。
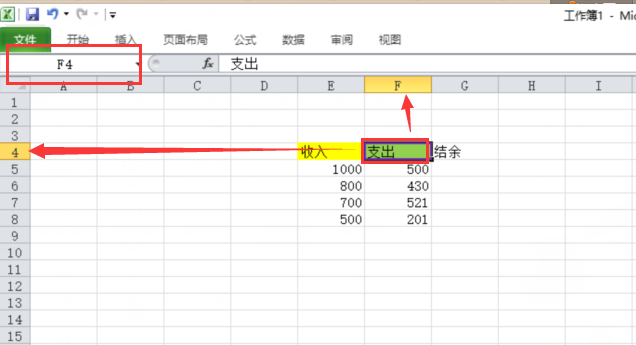
现将鼠标在结余下面的第一个框格中单击一下,用公式来表示这个减法就是G5=E5-F5,在上方fx处输入“=E5-F5”。
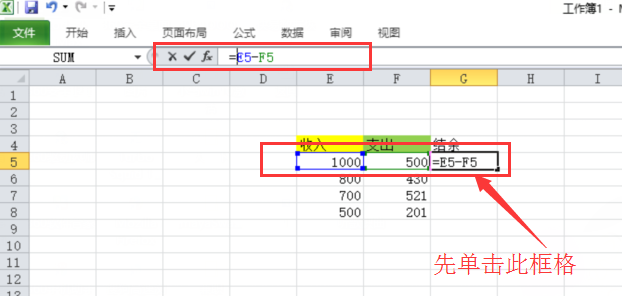
之后按下enter键,结余的数值自动就被算出来了。
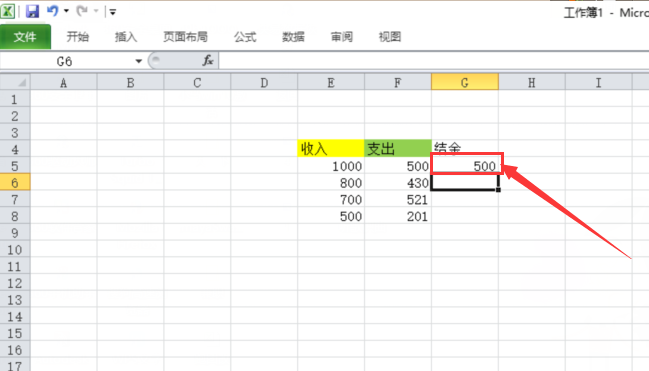
要想算出下面两个结余数值,直接将鼠标放在第一个结余数值框格的右下角直到鼠标变成十字直接向下拉即可。
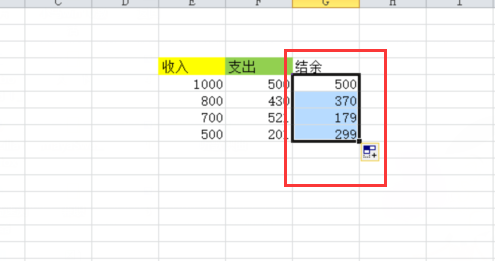
Excel减法运算的相关文章:
