excel如何去除重复数据求和
时间:
嘉铭873由 分享
excel如何去除重复数据求和
我们在excel中计算的时候,有时表格中会出现同一个对象,这样数据就会重复了,这是就需要先去除相同的对象,然后对数据进行求和。下面就跟学习啦小编一起来看看吧。
excel去除重复数据求和的步骤
打开一个excel文件。
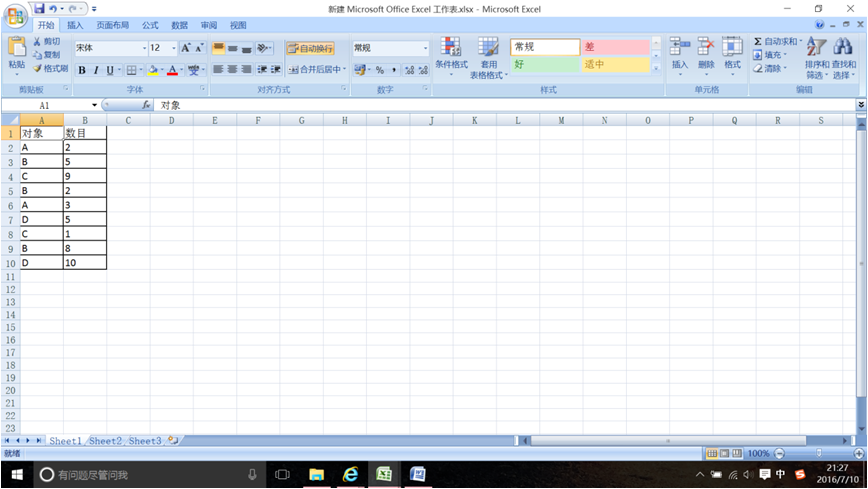
可以看到同一个对象会出现多次,需要对每个对象的数据单独进行求和。首先复制对象那一列即A列数据,复制到D列。
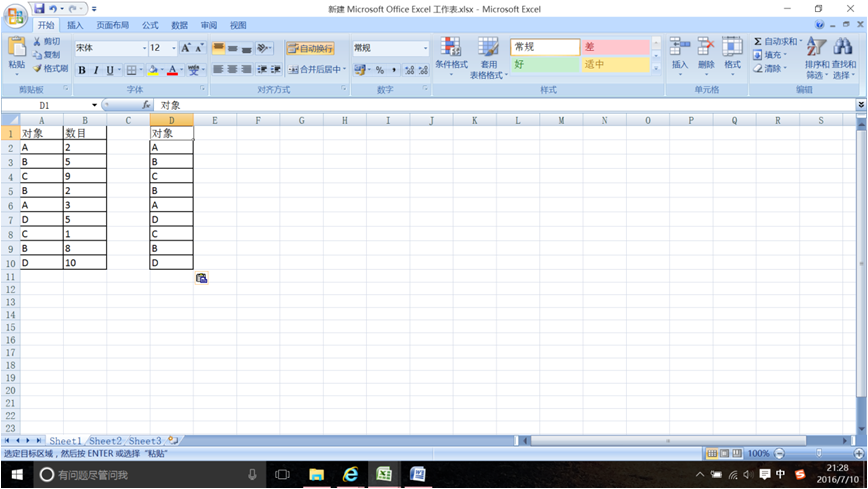
选中D列数据,点击“数据”,选择“删除重复项”。
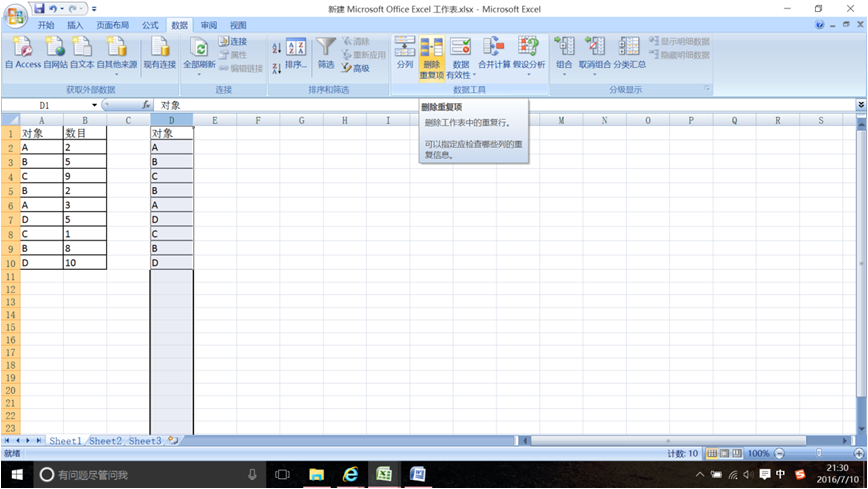
弹出对话框,默认“数据包含标题”,点击“确定”。
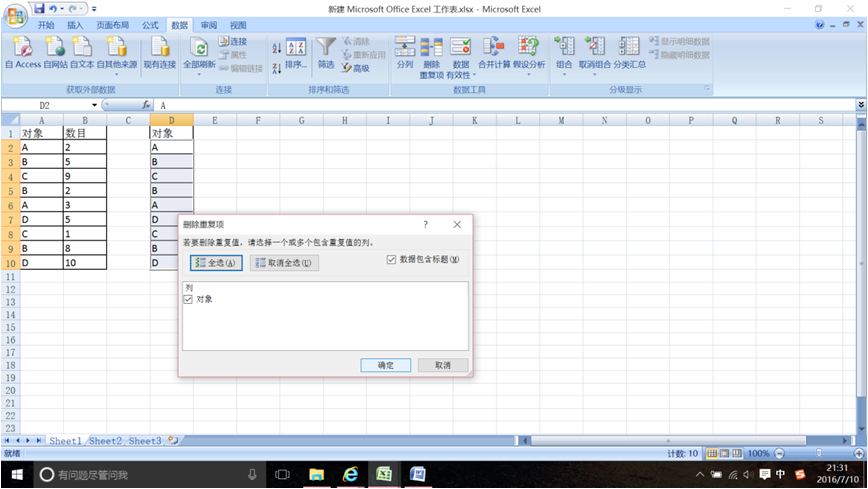
弹出对话框,点击“确定”。
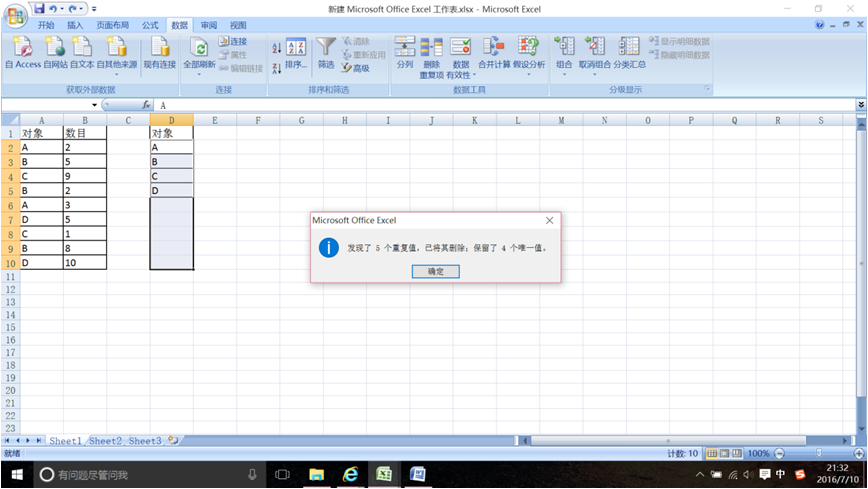
在E2内输入=SUMIF(A2:A10,D2,B2:B10),其中括号中第一部分为原始对象区域;括号第二部分为所针对的对象,此处填写D2或者A2,结果是一样的;括号最后一部分代表全部的原始数目所在区间。
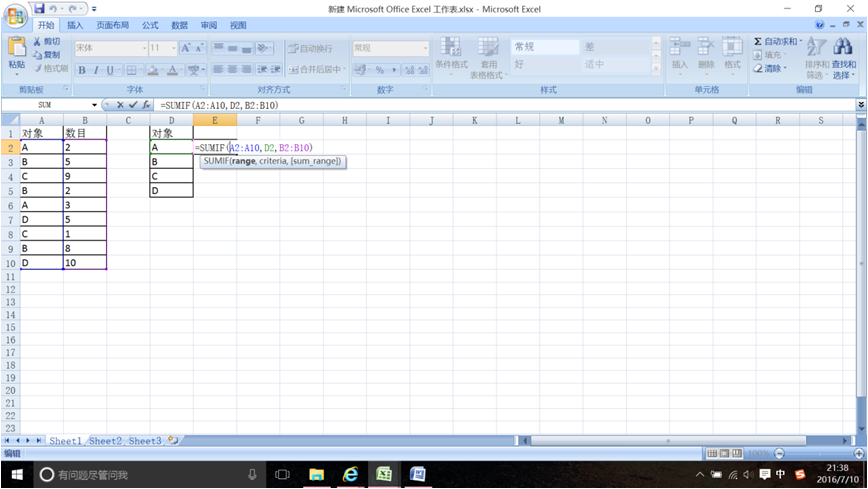
在E2单元格处输入的函数后点击回车。
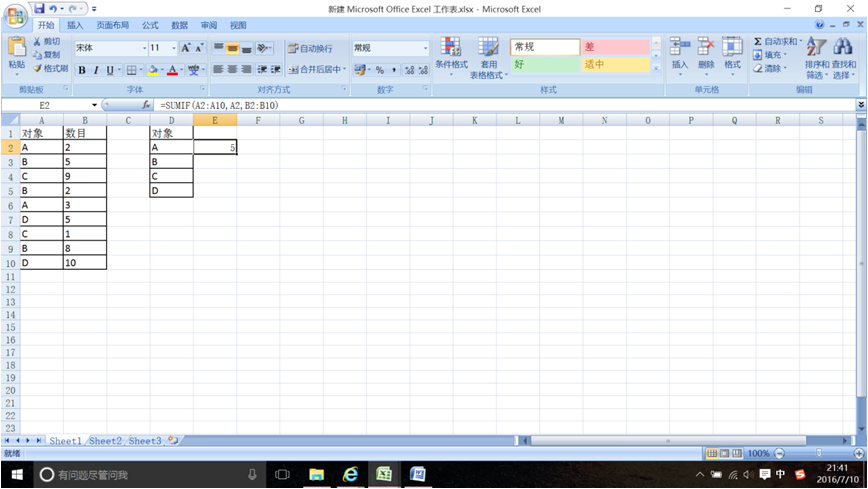
在E2单元格右下方,下拉填充公式得到结果。
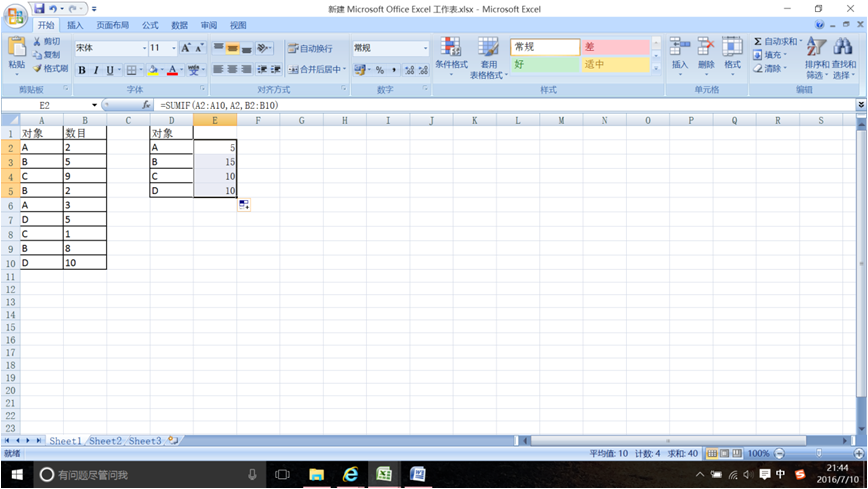
excel去除重复数据求和的相关文章:
