Excel怎么打印重复表头
时间:
嘉铭873由 分享
Excel怎么打印重复表头
学习啦在线学习网 我们在excel中打印表格的时候,表头单元格都需要重复的,具体应该怎么设置呢?下面随学习啦小编一起来看看吧。
Excel打印重复表头的步骤
打开excel2007,找到页面设置,并点击左下角,如图。

最上方找到工作表选项,点击顶端标题行鼠标点击一下它对应后边的哪个红红的斜向上的箭头,如图。
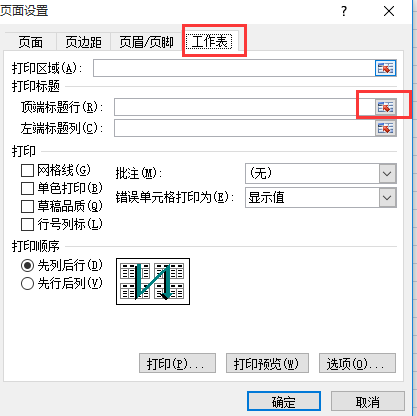
学习啦在线学习网 点击了之后,就变成了一个可以随处移动的小窄条(自己可以移动一下试试哦),而且鼠标也变成了一个向右指向的黑色粗箭头,咱们选择想要每页显示的标题行,此时会有虚线显示,选择好以后,再次点击小窄条右边的红色斜箭头,如图。
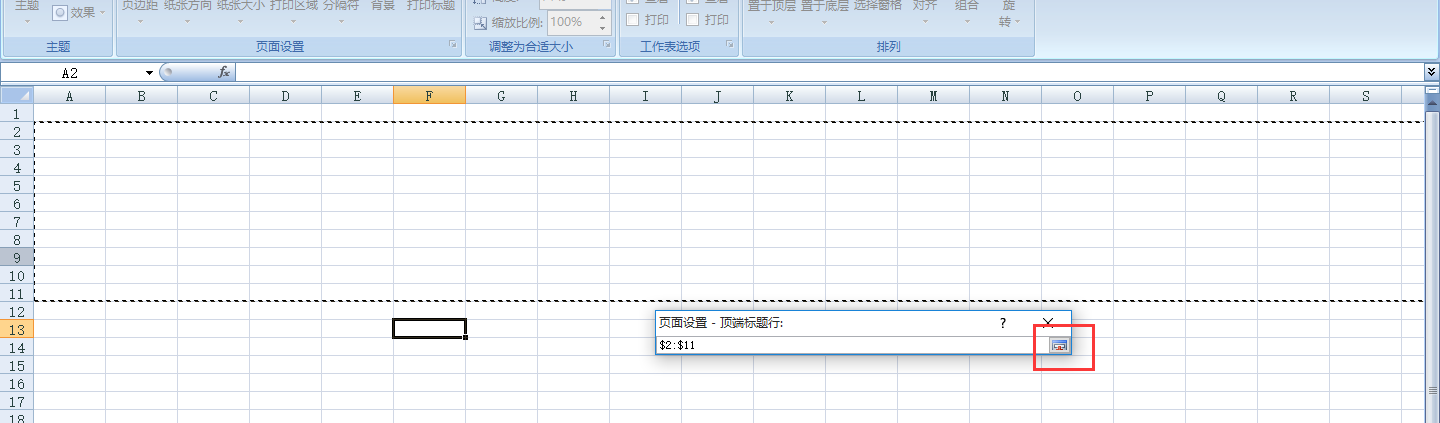
此时会返回到“页面设置”对话框位置,观察一下,发现顶端标题行处有了内容,然后咱们点击确定,便完成设置,如图。
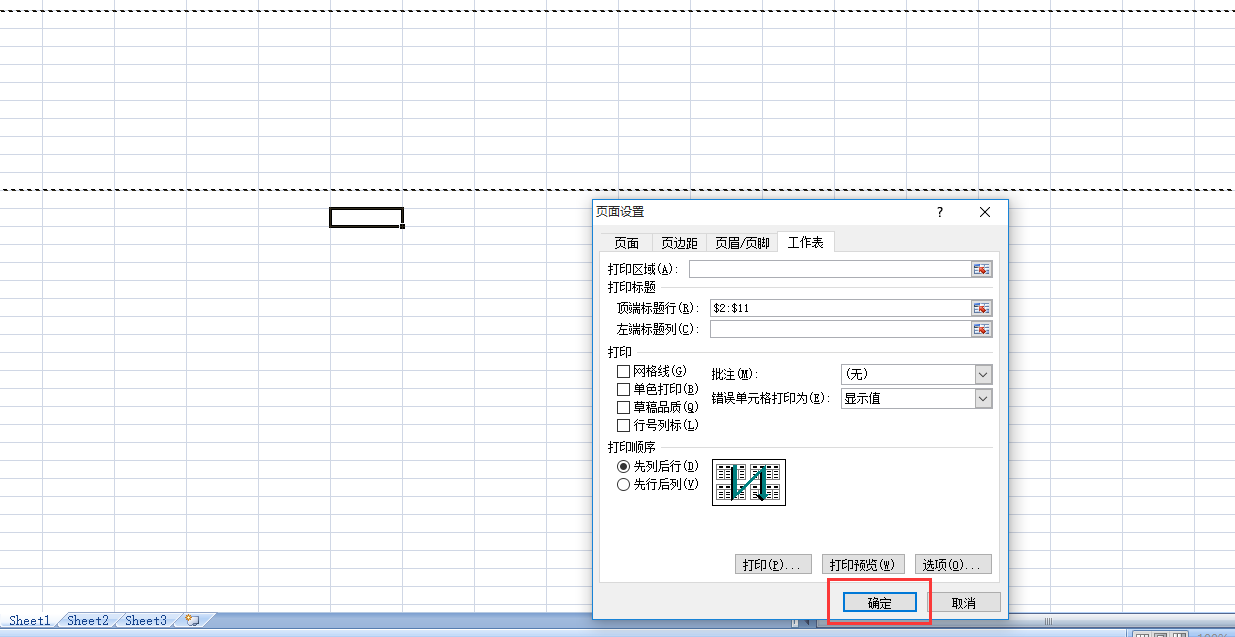
Excel打印重复表头的相关文章:
