excel如何批量计算平均值
时间:
嘉铭873由 分享
学习啦在线学习网excel如何批量计算平均值
我们在excel中经常会遇到求平均值的情况,但是很多数据都要进行计算时,应该怎么批量计算呢?下面随学习啦小编一起来看看吧。
excel批量计算平均值的步骤
学习啦在线学习网 用Excel打开文件,在需要求平均值的那一单元格输入:=AVERAGE(A:8),其中A:B代表需要求平均值的区域范围。本例中为:=AVERAGE(D3:I3),再按一下“ENTER”键。就会显示出平均值。
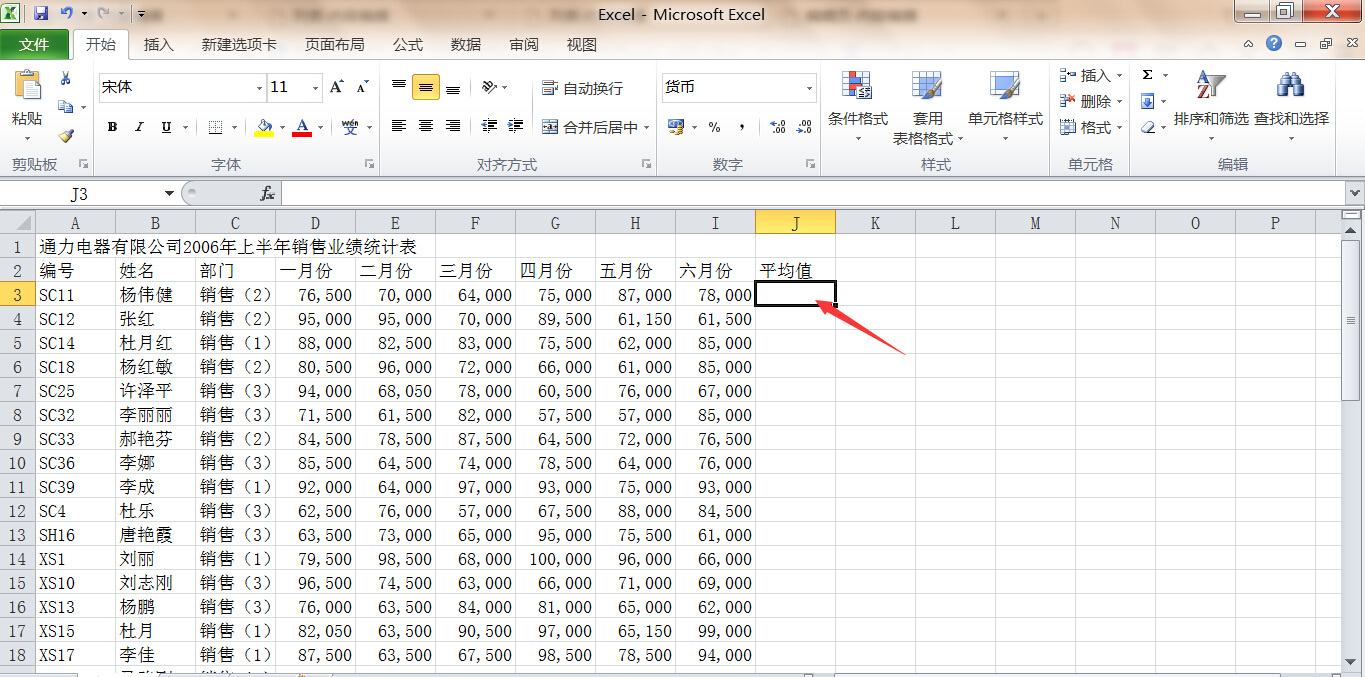
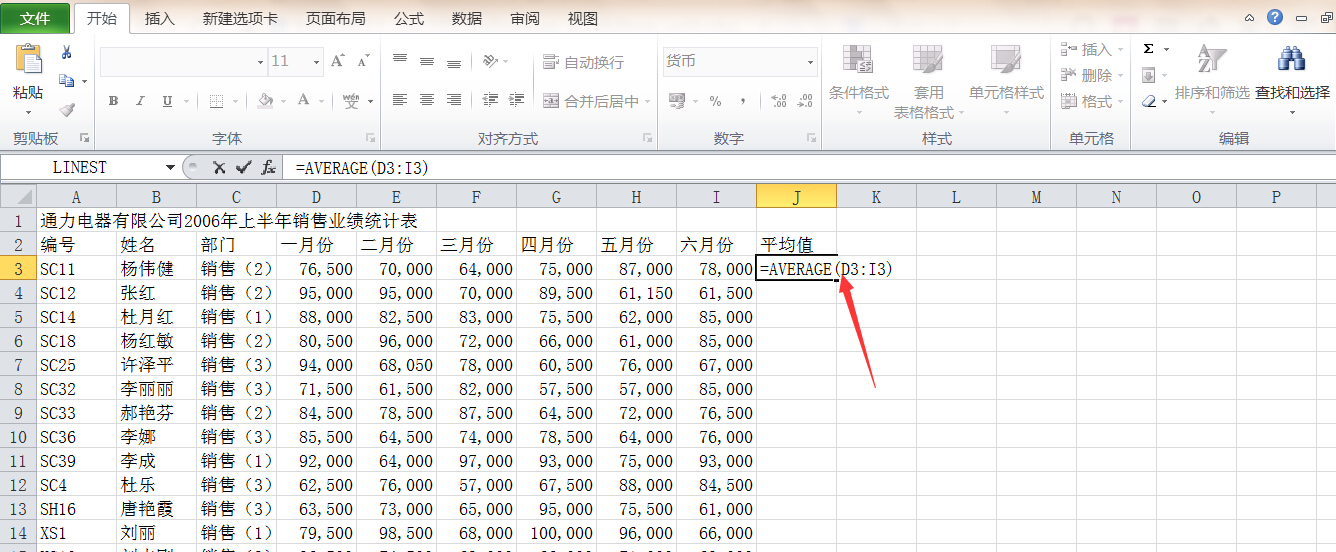
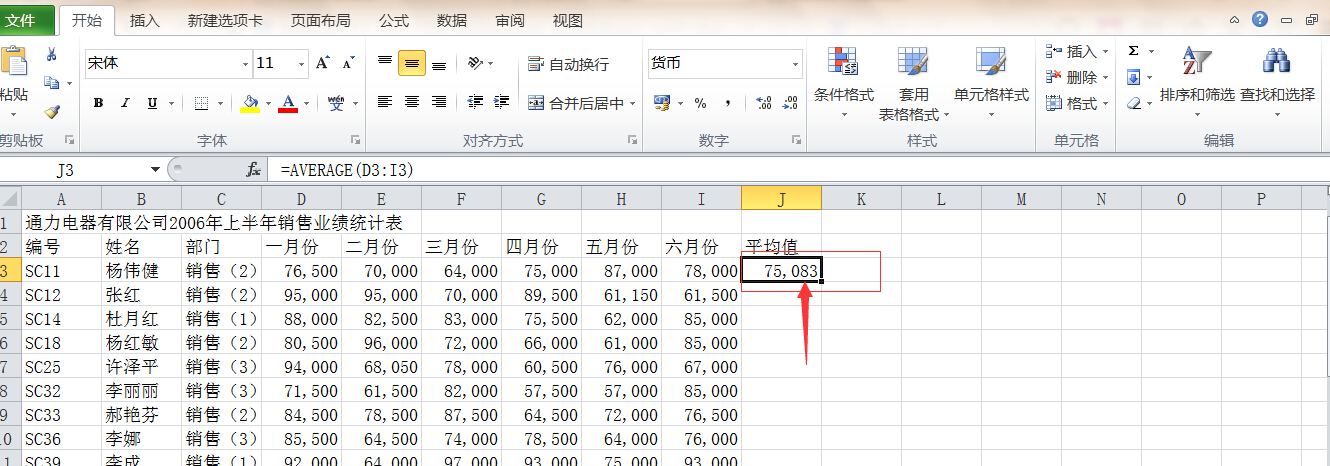
学习啦在线学习网 若要其他数据也直接显示出平均值,只需要将鼠标点击已经求出平均值的单元格右下角,待鼠标符号变成“小十”图形,再往下拉。
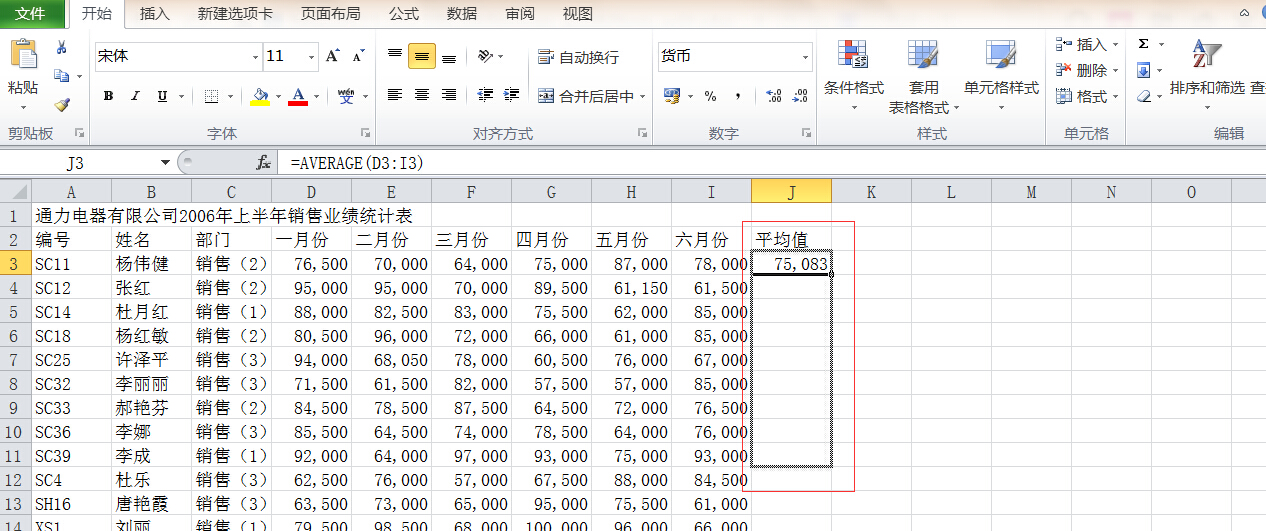
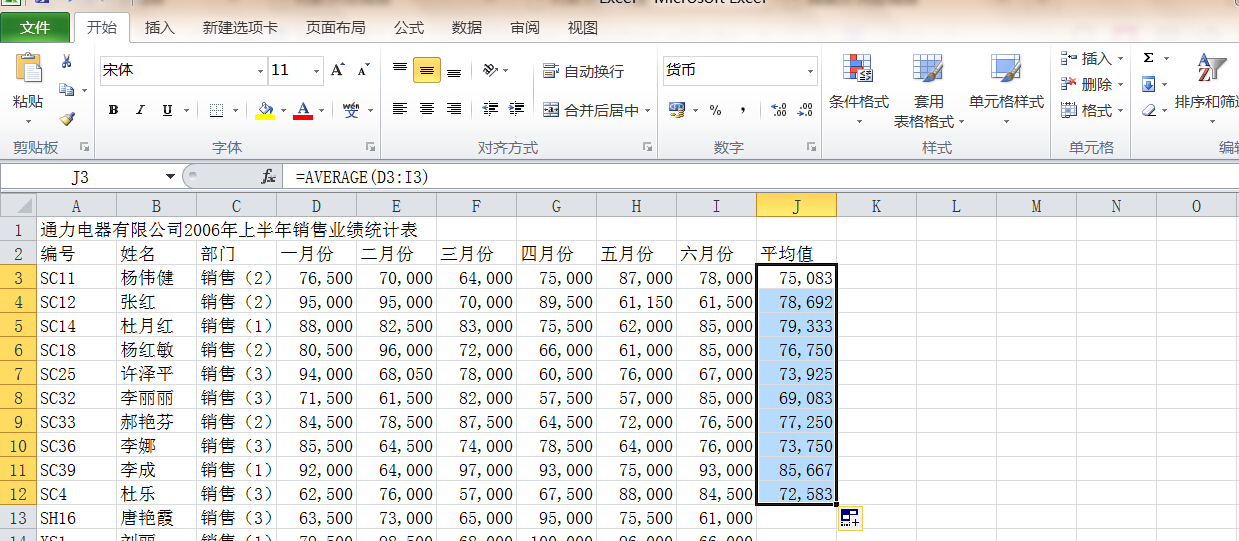
学习啦在线学习网 excel批量计算平均值的相关文章:
