excel表格如何解除隐藏行
时间:
宇能938由 分享
excel表格如何解除隐藏行
学习啦在线学习网 当我们在excel中复制内容,但是有其中几行的内容我们是不需要复制的或者不能将此内容复制给他人的时候,我们就要修改整个表格,非常的麻烦,对于新手来说还是有一定难度,怎么办?下面让学习啦小编为你带来excel表格如何取消隐藏行的方法。
excel表格行取消隐藏的方法
01首先看一下没有进行隐藏的表格是怎样的,以便更直观的讲解隐藏行的作用。
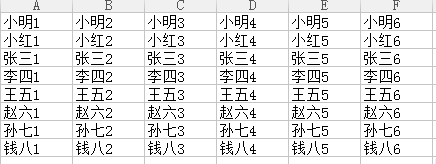
学习啦在线学习网 02隐藏方法一:选中要隐藏的行,之后点击右键,选择“隐藏”。
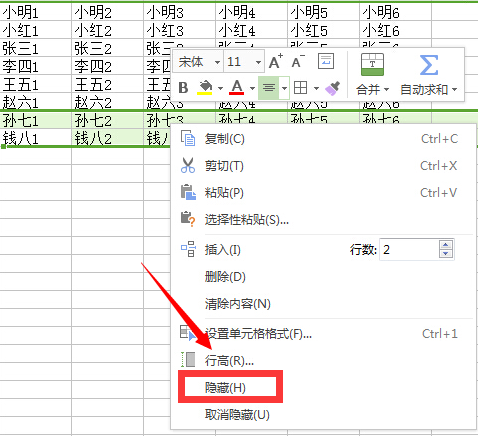
03隐藏方法二:同样选择好要隐藏的行,然后点击“行和列”再选择“隐藏与取消隐藏”,然后点击“隐藏”。
04下面是隐藏后的效果图。
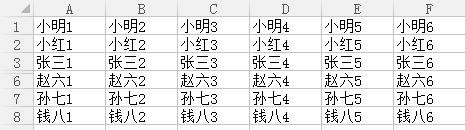
05取消的隐藏方法一:同样选中要取消的前后两行,之后右键,选择“取消隐藏”。
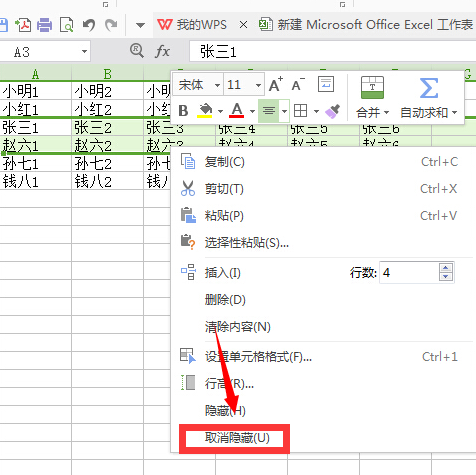
06取消的隐藏方法二:选中要取消的前后两行,再选择“隐藏与取消隐藏”,然后点击“取消隐藏”。
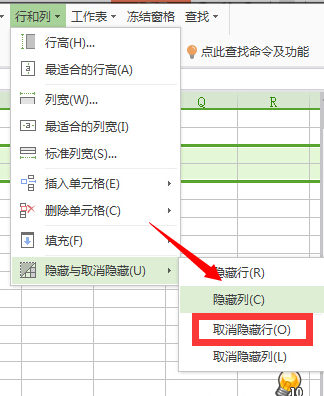
猜你感兴趣:
