excel怎样绘制斜线表头
时间:
嘉铭873由 分享
学习啦在线学习网excel怎样绘制斜线表头
在excel表格中,斜线表头经常会在报表中使用,但是应该怎么绘制呢?下面随学习啦小编一起来看看吧。
excel绘制斜线表头的步骤
在A1单元格输入你想输的,这里我们以“姓名”为例。然后按Alt+Enter换行,再输入第二个词,我们以“学号”为例。
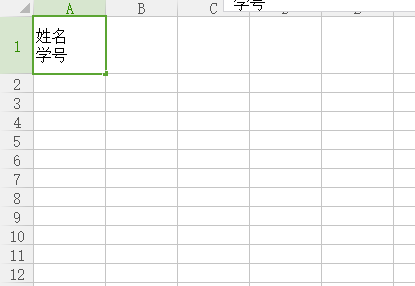
学习啦在线学习网 选中A1单元格,点击菜单栏的“插入”,选择“形状”,打开下拉菜单后,选择斜线。
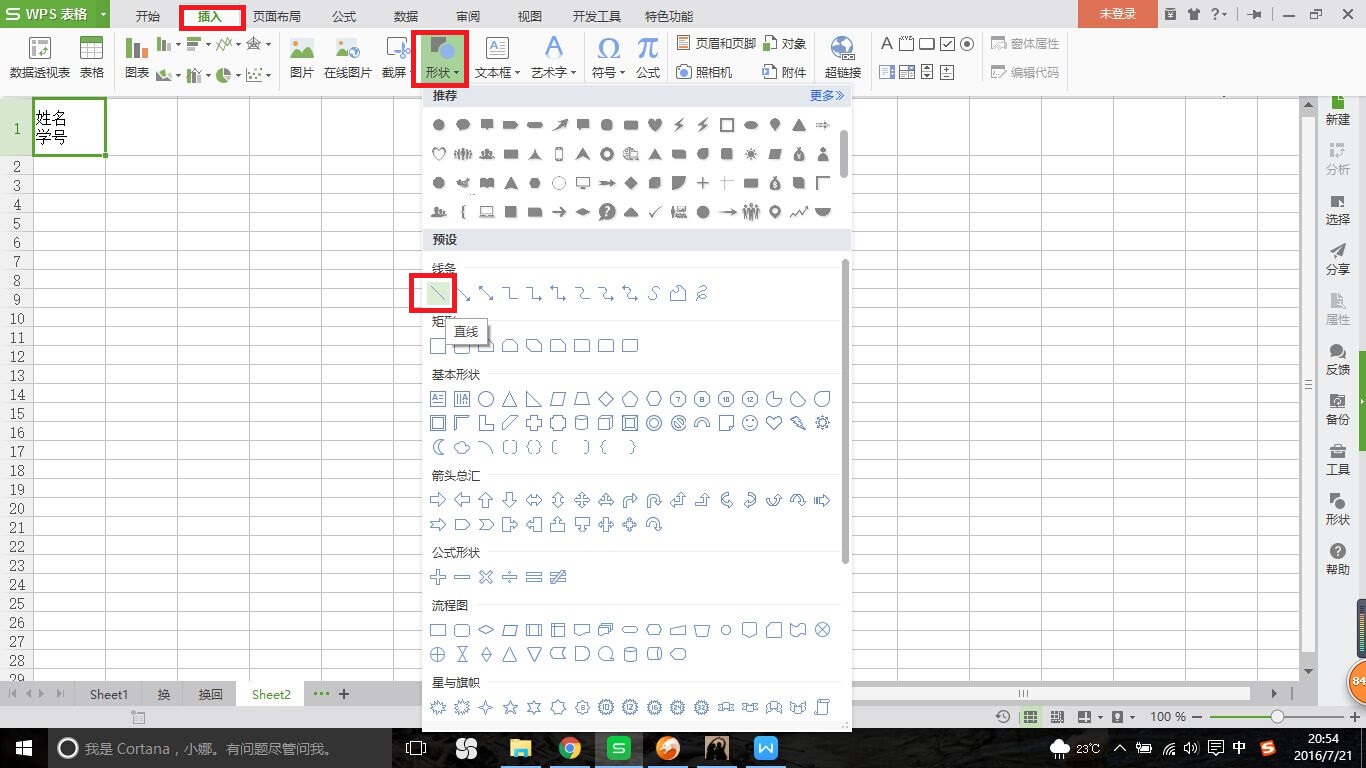
学习啦在线学习网 将线条手动调整为A1单元格的对角线。
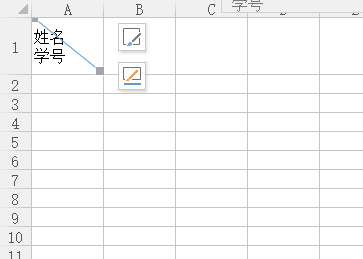
学习啦在线学习网 最后自己调整输入内容的位置。这里我们将光标放在“姓名”前面,输入几个空格,位置就调整好了。
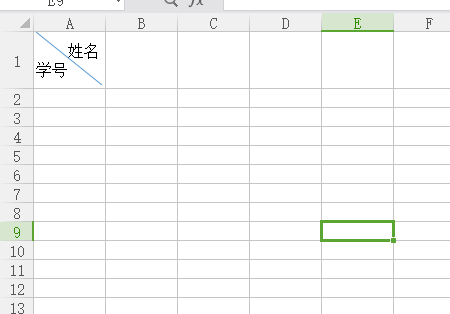
excel绘制斜线表头相关文章:
