Excel表格如何使用数据统计
时间:
嘉铭873由 分享
学习啦在线学习网Excel表格如何使用数据统计
学习啦在线学习网 在excel表格中,数据统计功能能够快速帮助我们统计表格中比较复杂的数据,但是应该怎么使用这个功能呢?下面随学习啦小编一起来看看吧。
Excel表格使用数据统计的步骤
学习啦在线学习网 一般做数据统计都会运用到countif函数公式,以图中的表格为例,表中是某年级各班人数情况,现在需要对人数30以下及30以上的班级个数进行统计。
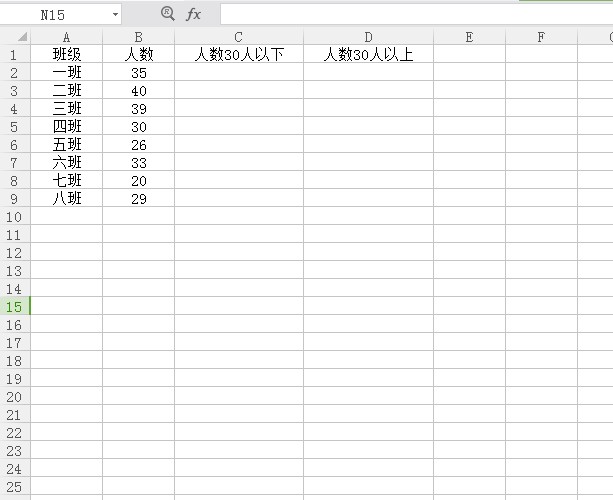
countif(,)的基本格式是逗号左侧为筛选范围,右边是筛选条件。但是筛选条件包含=、>、<的要加双引号。
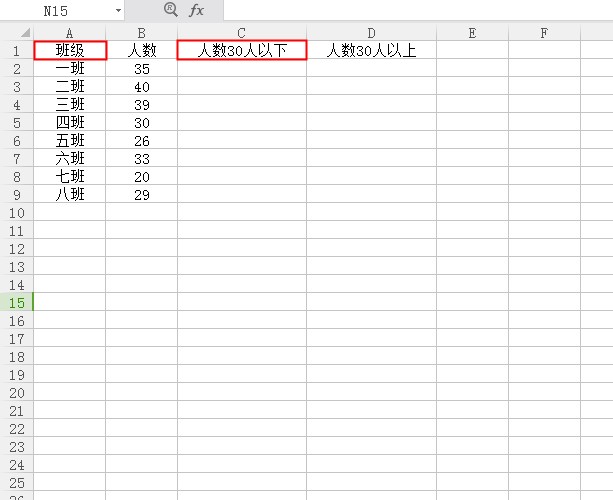
以表格为例,筛选班级人数30人以下时,在相应单元格中输入=COUNTIF(B2:B9,"<30")即可。
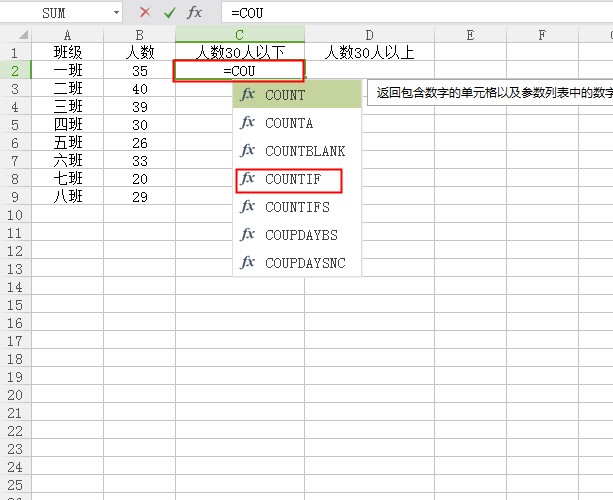
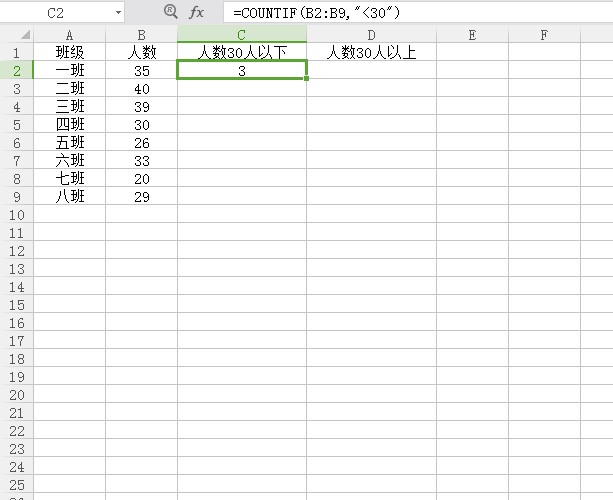
同理,在筛选人数多于30人的单元格中输入=COUNTIF(B2:B9,">30")即可,其他数据统计也可以利用这个公式进行。
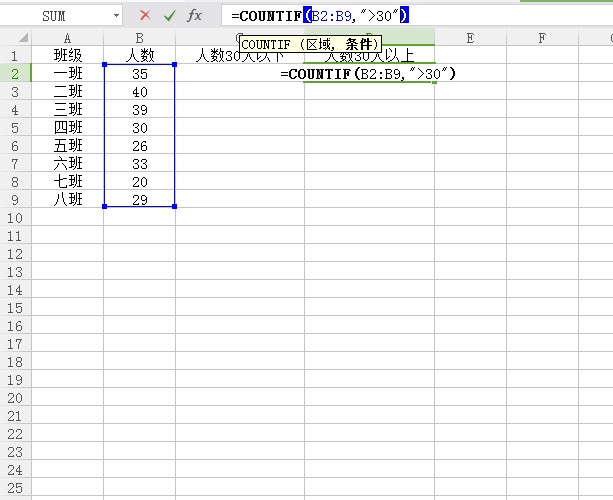
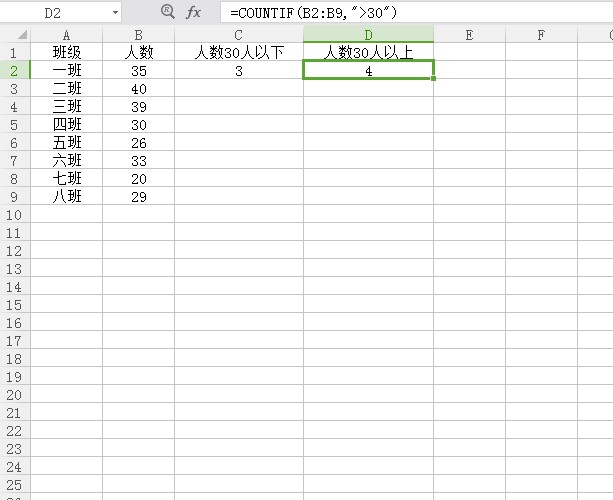
Excel表格使用数据统计相关文章:
