excel如何锁定表头的方法
时间:
业华0由 分享
在Excel中如果要进行数据核对,把表头固定起来是必须要做到的,如果还有不会的朋友不妨学习一下,接下来是学习啦小编为大家带来的excel如何锁定表头的方法,希望对你有用。
excel如何锁定表头的方法:
1、双击我们要打开的Excel表格。
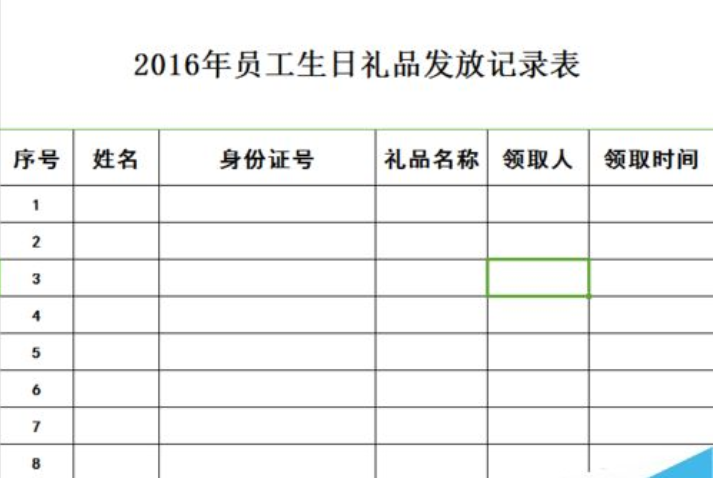
2、打开之后,在状态栏里点击视图,在视图菜单下,我们能看到冻结窗口这个图标。

学习啦在线学习网3、以此表格为例我们要锁定“2016年员工生日礼品发放记录表”这一行,首先我们要选中他的下一行,就是A2。

4、然后我们点击冻结窗口这一项,滚动我们的鼠标发现,这一行固定不动了。

5、那么我们该如何让冻结的窗口如何恢复到原来的状态呢,这就需要我们取消冻结,同样我们选择A2行。

学习啦在线学习网6、然后直接用鼠标点击取消冻结,在滚动我们的鼠标,此时的Excel表格就恢复到原来的状态了。

excel如何锁定表头的方法相关文章:
