word制作海报的方法步骤图
时间:
嘉铭873由 分享
学习啦在线学习网word制作海报的方法步骤图
Word的功能的强大可以说是众所周知的,利用Word我们还可以做出既简单又美观的海报。下面就跟学习啦小编一起来看看吧。
Word制作海报的步骤
打开Word,首先设置页边距 。
学习啦在线学习网 依次选择“页面布局”——“页边距”—— “自定义页边距”。
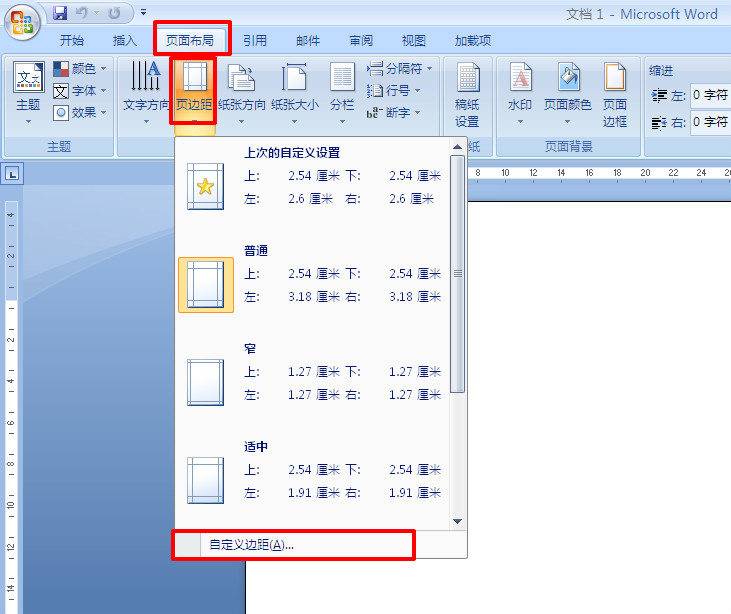
把页边距的参数都设置为0。
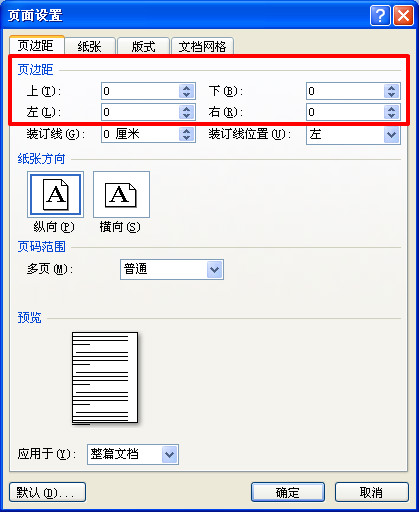
学习啦在线学习网 插入海报背景,点击“插入”——“图片”,找到图片位置并插入。
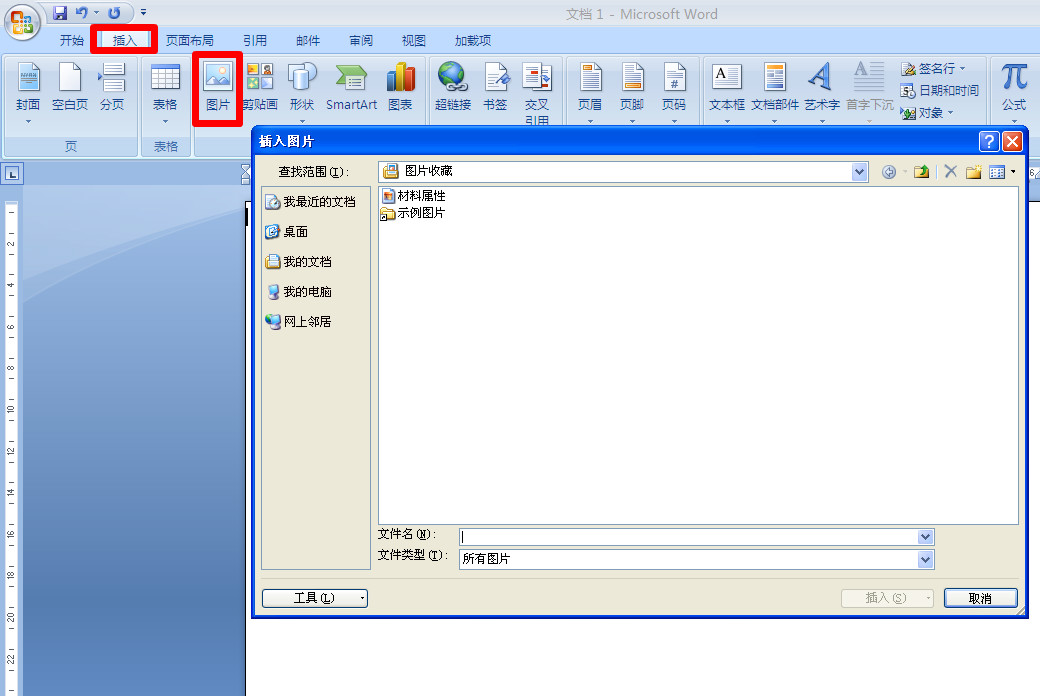
学习啦在线学习网 如图背景已成功插入。
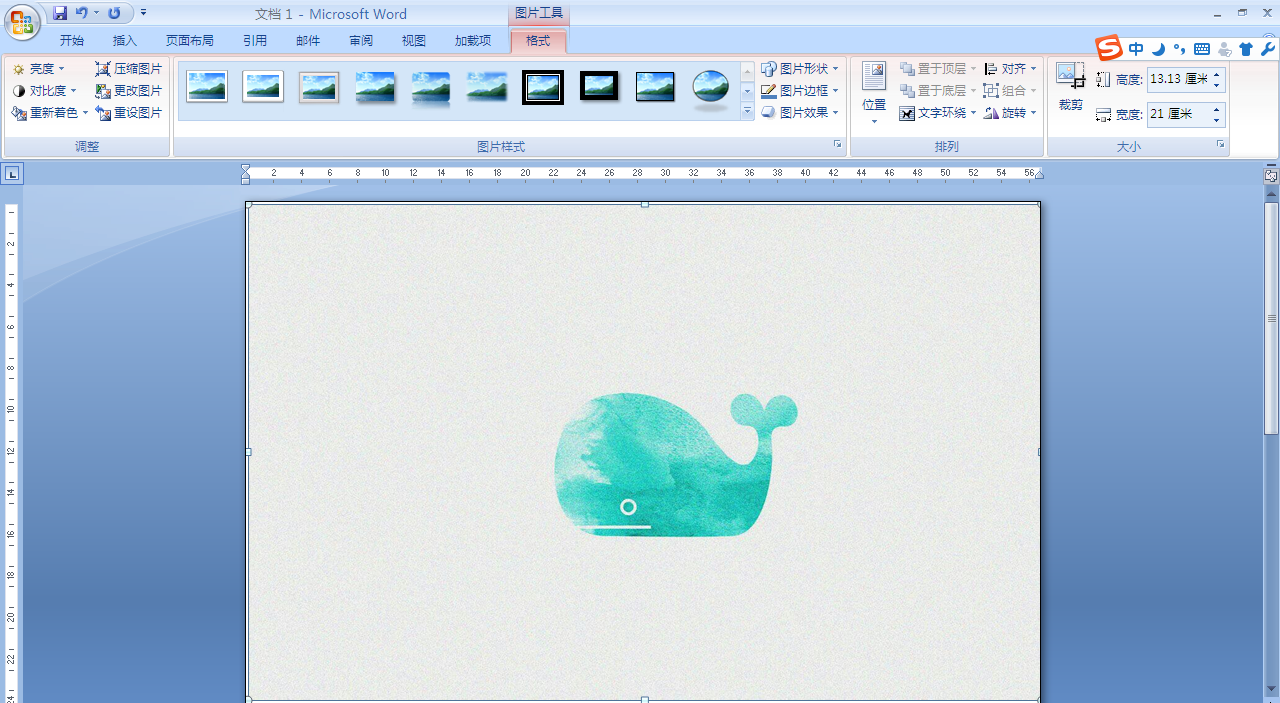
接下来插入文本框,点击“插入”——“形状”——“文本框”。
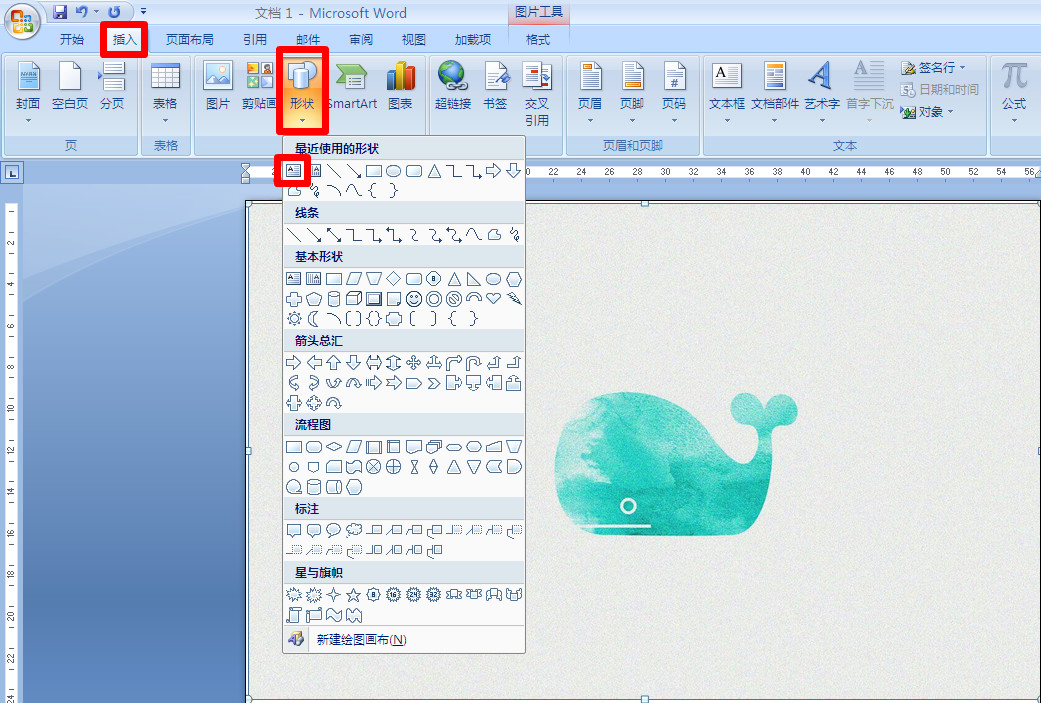
输入海报题目。
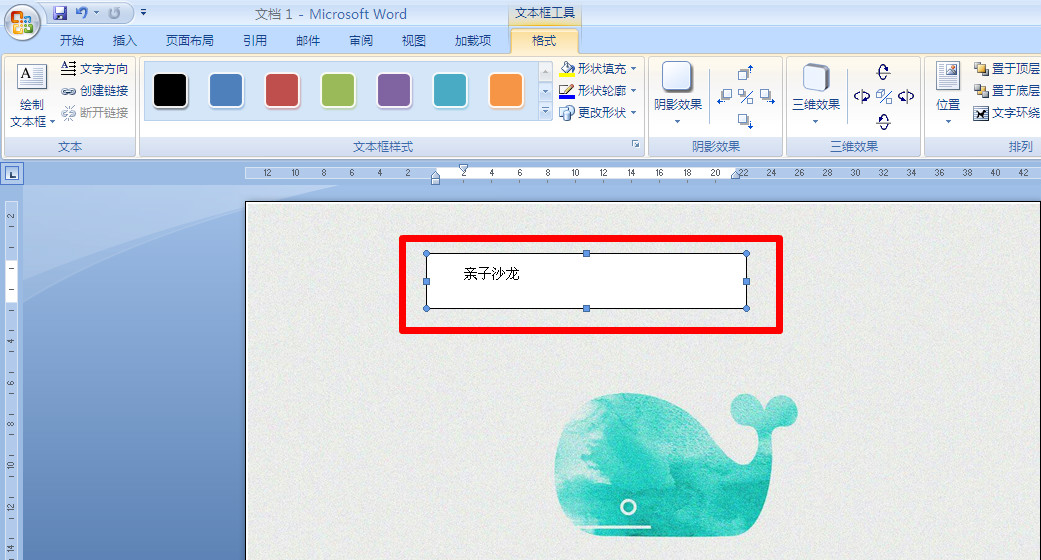
学习啦在线学习网 文本框有底色不好看,这时候点击“格式”——“形状填充”——“无填充颜色”。
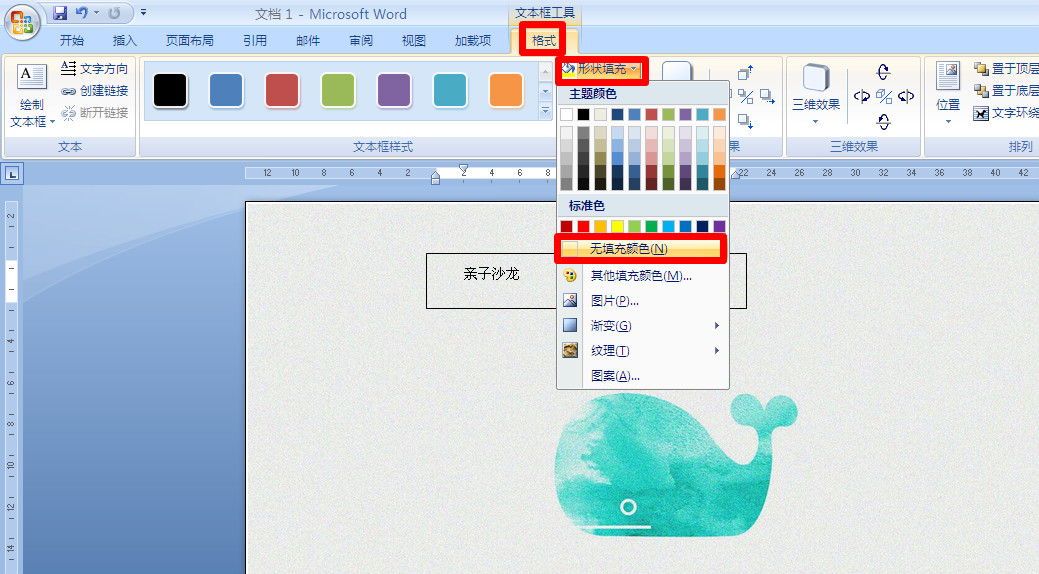
学习啦在线学习网 文字样式不好看的话可以使用艺术字,点击“插入”——“艺术字”,选择喜欢的样式。
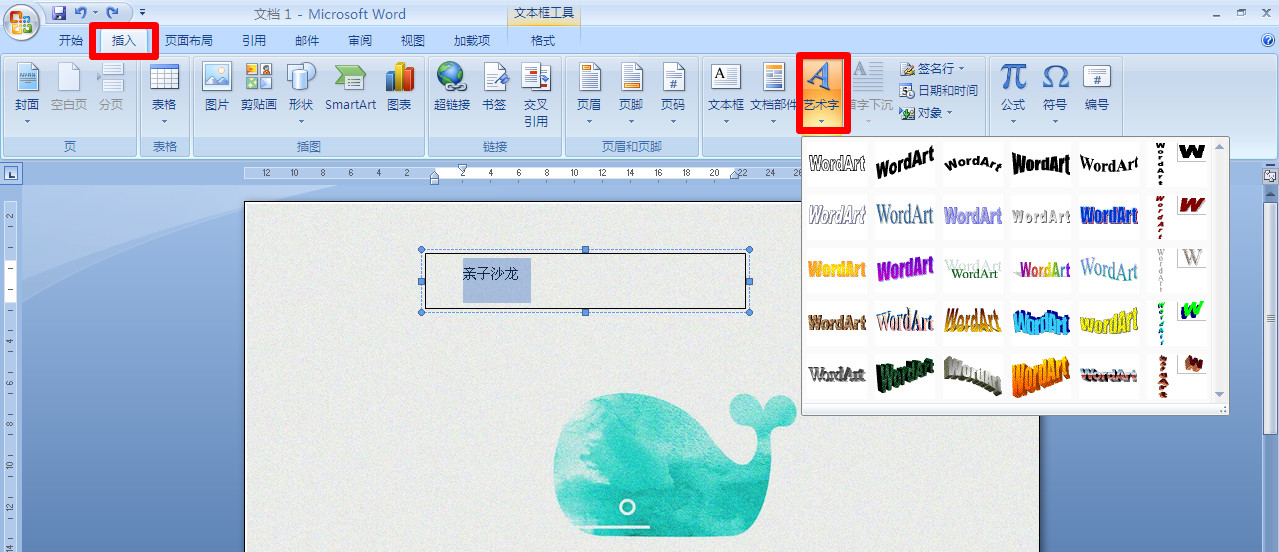
如图为改变了样式的标题,但是我们发现文本框的线条还在,很不美观。
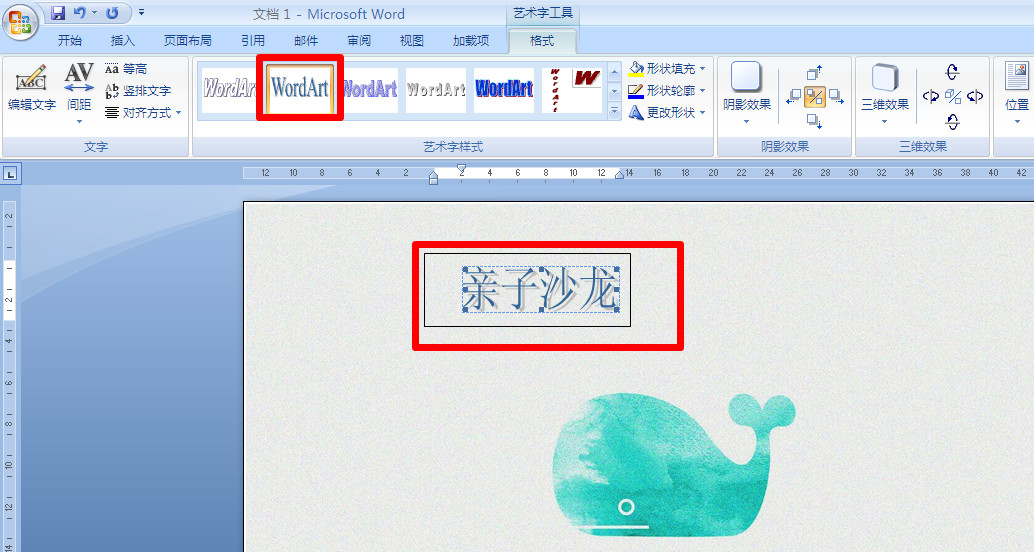
右击文本框,在“设置文本框格式”里,将“线条”改为“无颜色”。
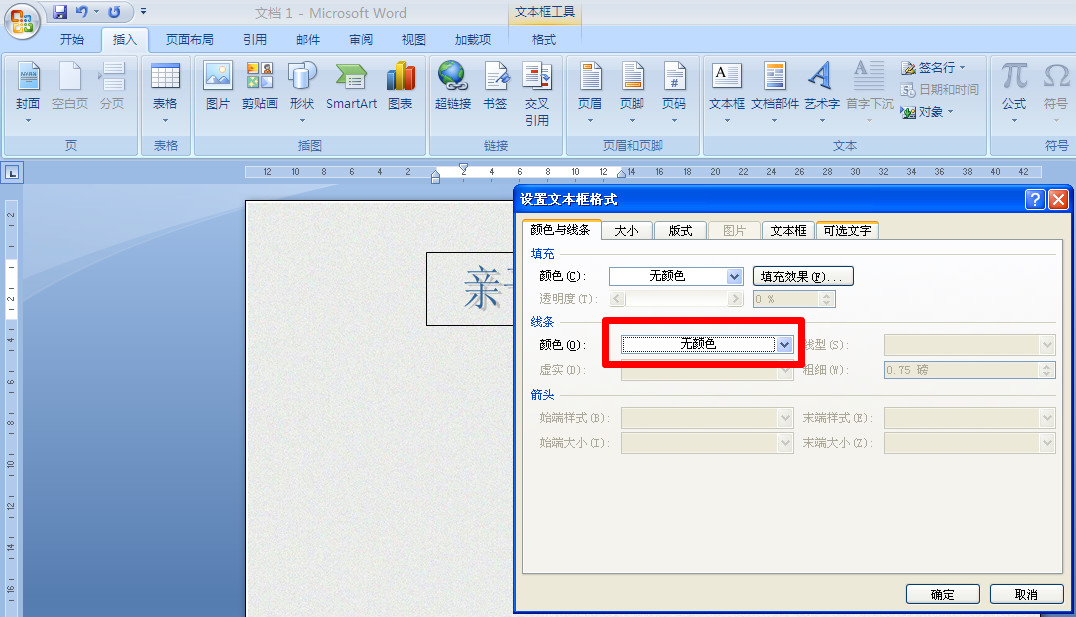
大功告成,如果海报中还需要其他文字,可逐一进行添加。
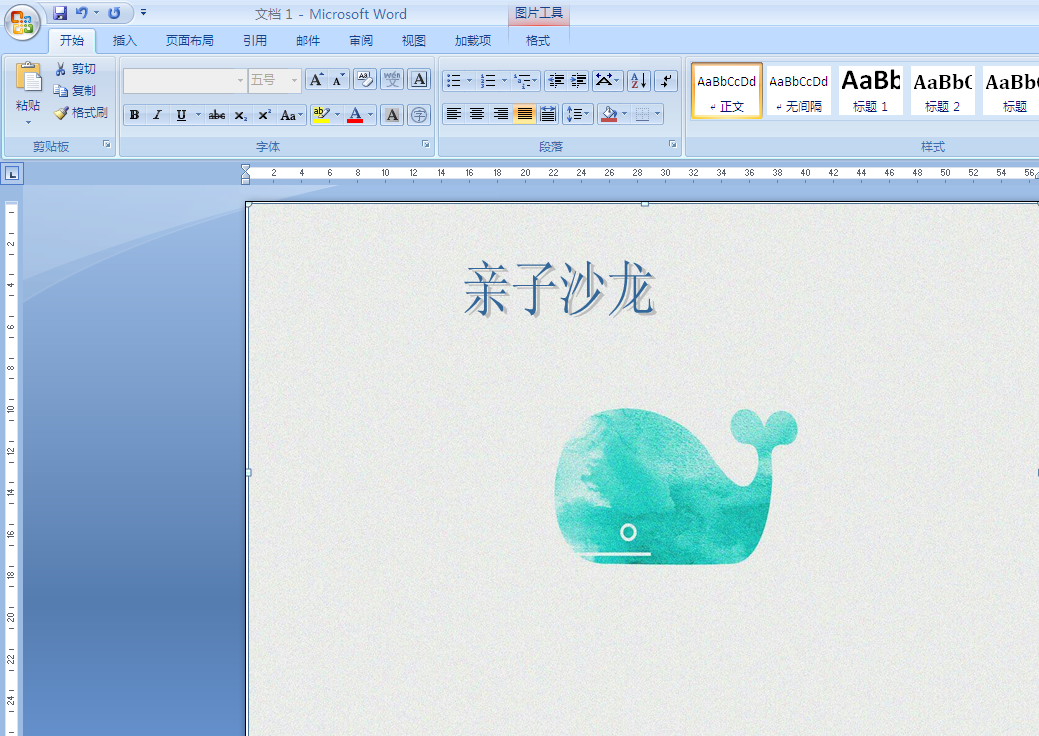
Word制作海报的相关文章:
