word自动生成目录的方法步骤图
时间:
嘉铭873由 分享
学习啦在线学习网word自动生成目录的方法步骤图
学习啦在线学习网 一般对文本内容的排版都离不开目录,那在word2007中自动生成目录要如何设置呢?下面就跟学习啦小编一起来看看吧。
word2007自动生成目录的步骤
学习啦在线学习网 首先打开word2007,将你打算排版的文档全部输入。
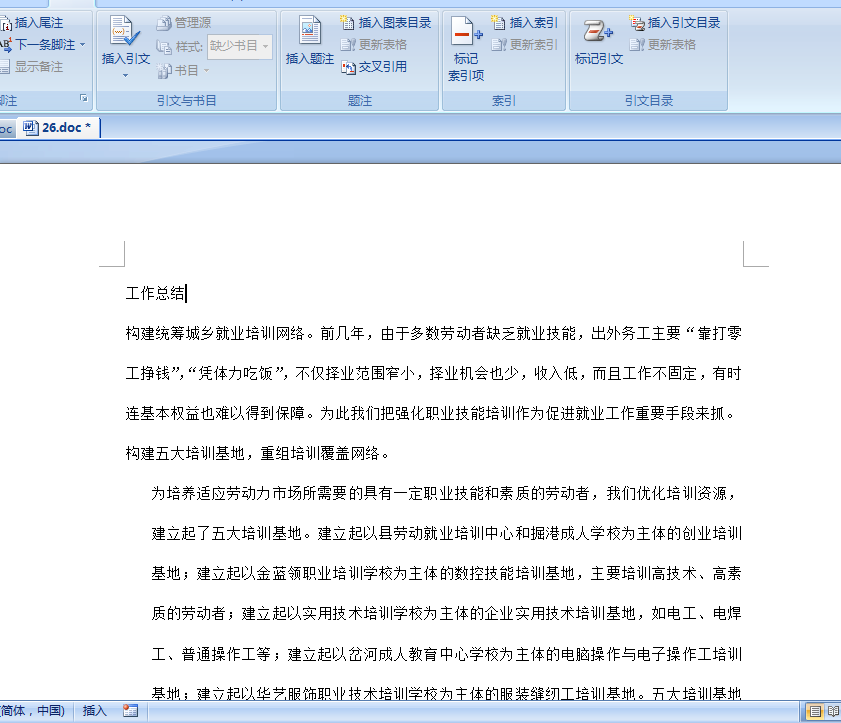
然后我们进行初步的设置。用鼠标选中主标题,将它设置为标题1,并将字体设为黑体,大小为小初,居中。
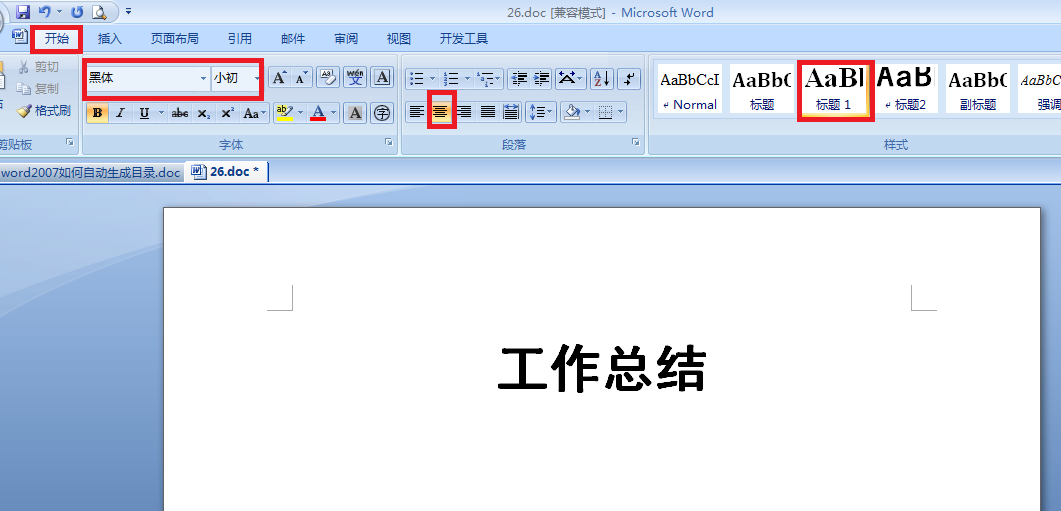
然后设置小标题。用鼠标选中小标题,将它设置为标题2,并将字体设为黑体,大小为小二,左对齐。
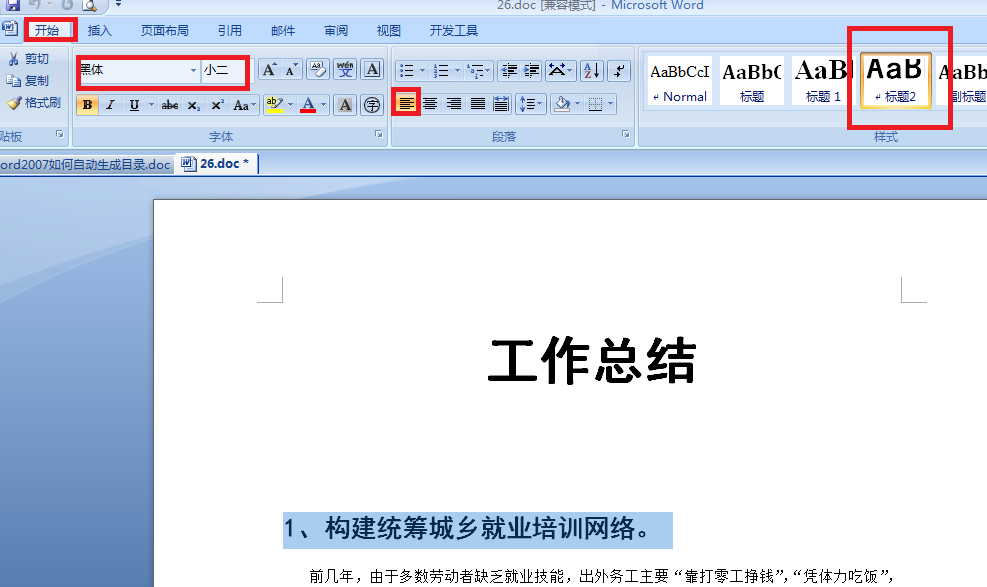
学习啦在线学习网 然后用鼠标选中设置好的小标题并点击格式刷。
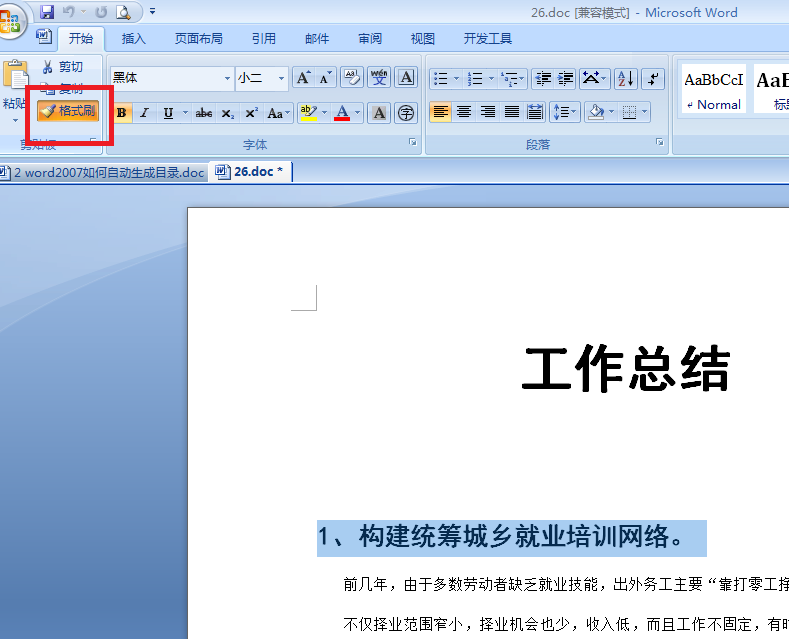
学习啦在线学习网 用刷子去刷其他的小标题,以便将小标题设置成一样的格式。效果如下。
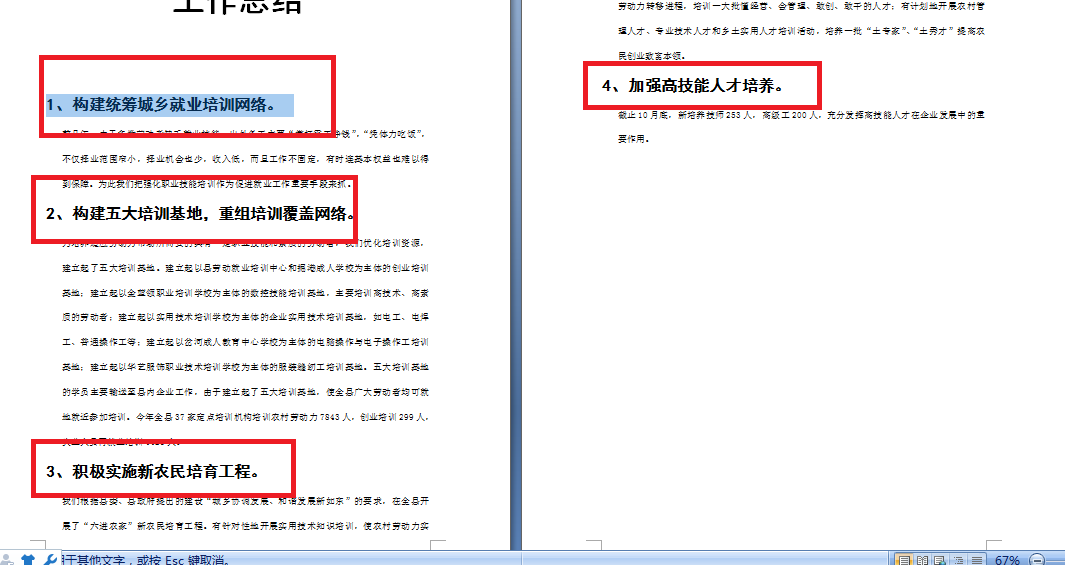
然后点击饮用下面的目录,在下拉列表中选中插入目录。(根据自己文本具体格式来看,如果格式同自动目录1或2,则可直接选择自动目录1或2)
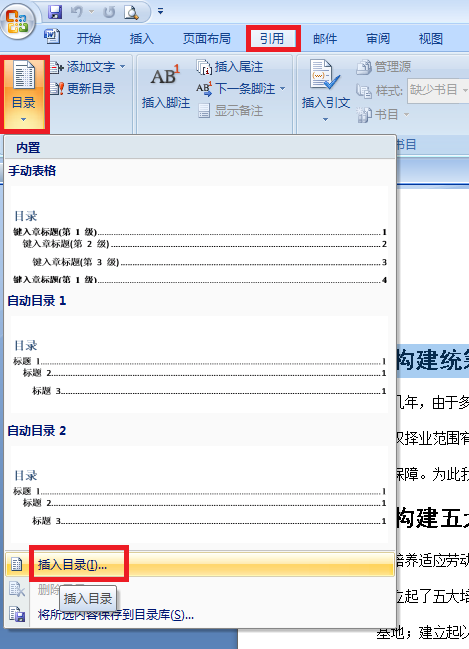
在弹出对话框中点击目录(系统默认),在常规里面据个人情况设置文档的显示级别。可以大概与预览效果,点击确定。
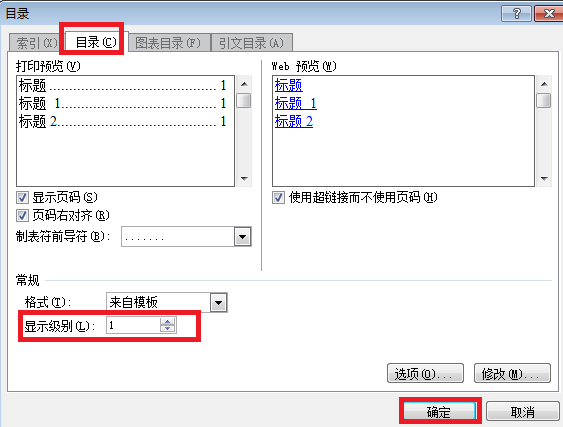
学习啦在线学习网 好了,文档目录就设置好了!
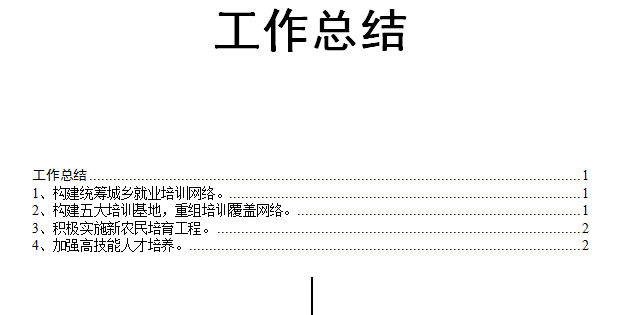
将鼠标移到目录处可以看到按住Ctrl并单击可访问。这里单击4、加强高技能人才培养。
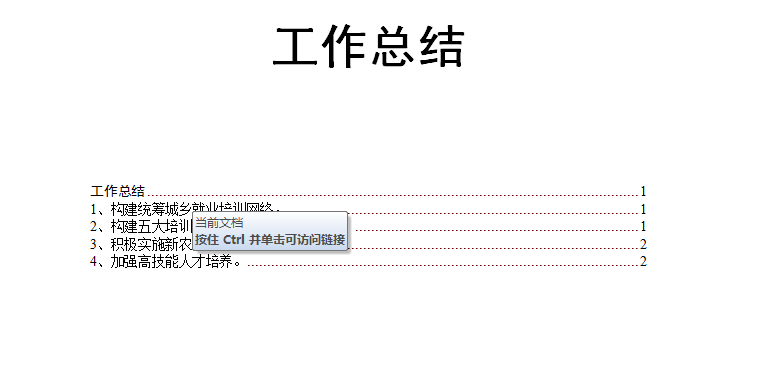
可以看到文档自动跳转到该处。
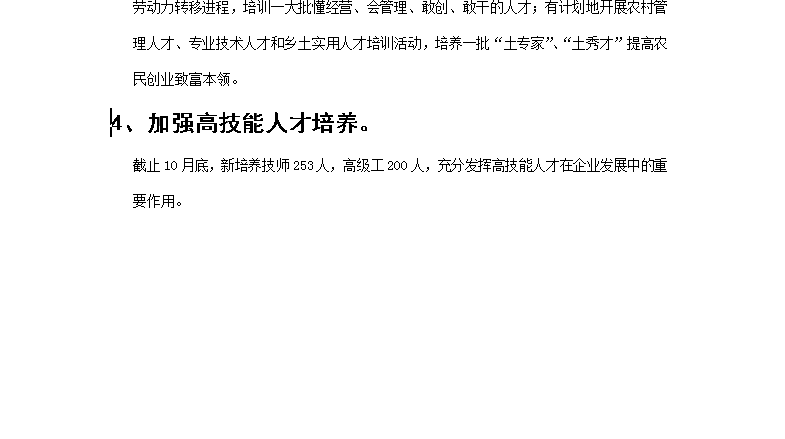
word2007自动生成目录相关文章:
