Word邮件合并功能怎么用
时间:
嘉铭873由 分享
学习啦在线学习网Word邮件合并功能怎么用
学习啦在线学习网 word当中的邮件合并功能具有很多作用,可以批量生成邀请函,也可以批量生成电话簿,贺卡,但具体的使用步骤是如何的呢?下面就跟学习啦小编一起来看看吧。
Word使用邮件合并功能的步骤
首先要有一份Word同学录,即需要进行邮件合并的对象。
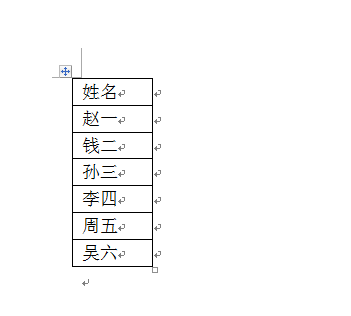
学习啦在线学习网 再在贺卡的文档中,将光标移动到需要合并的位置,点击“邮件”。
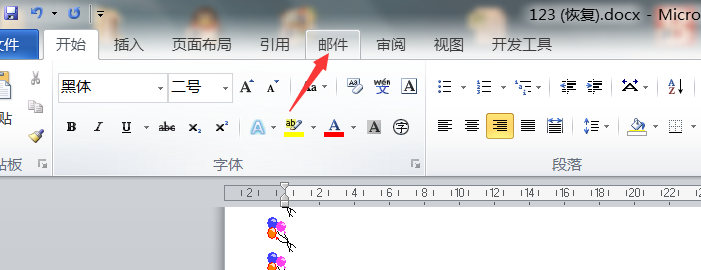
学习啦在线学习网 再点击“开始邮件合并”,选择“信函”(此处选择信函,其他视情况而定)。
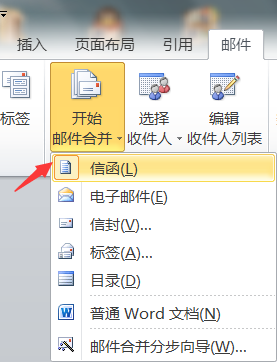
学习啦在线学习网 接着点击“选择收件人”-“使用现有列表”。
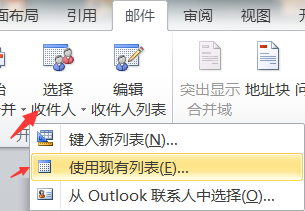
学习啦在线学习网 在弹出的窗口中点击选择步骤一的同学名录文件。
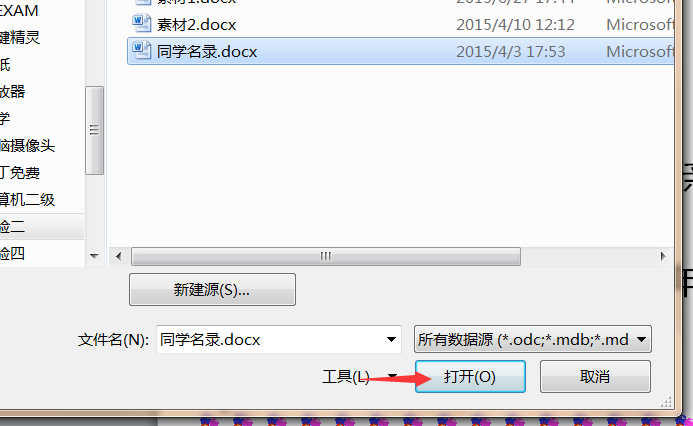
接着“编辑收件人列表”,点击“确定”。
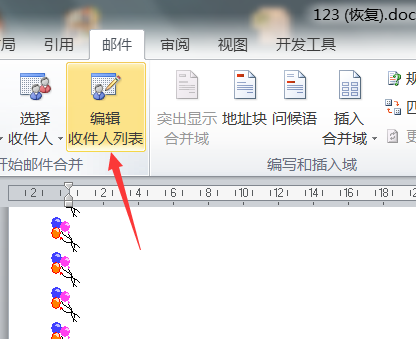
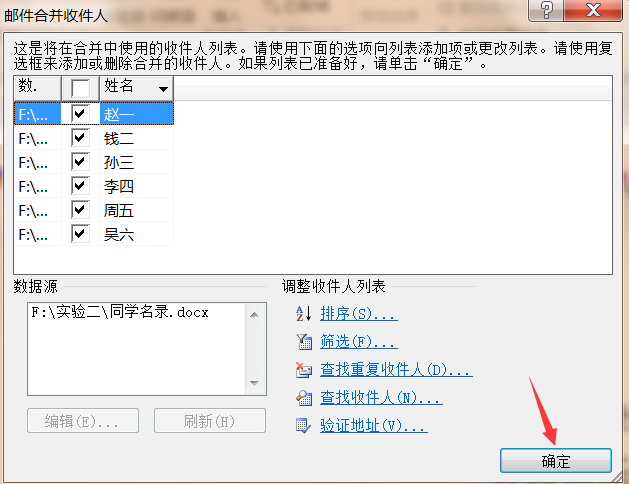
再点击“插入合并域”,选择“姓名”。
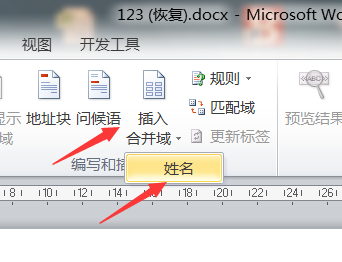
学习啦在线学习网 你会发现想要进行邮件合并的那里出现一个灰色的《姓名》。
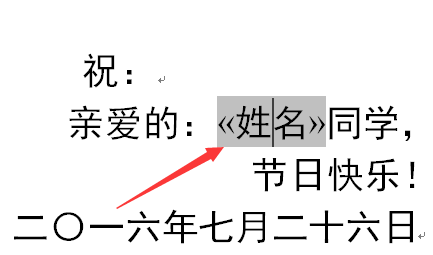
学习啦在线学习网 最后选择“完成并合并”-“编辑单个文档”,点击确定。
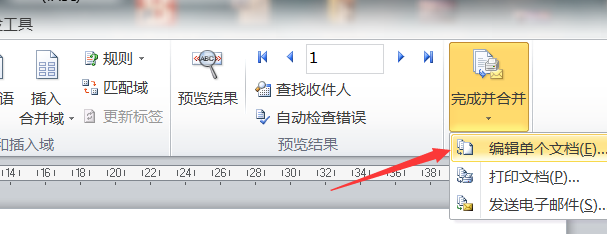
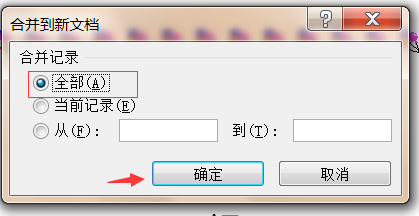
学习啦在线学习网 接着会自动弹出一个信函文档,这是表示已经完成邮件合并了。
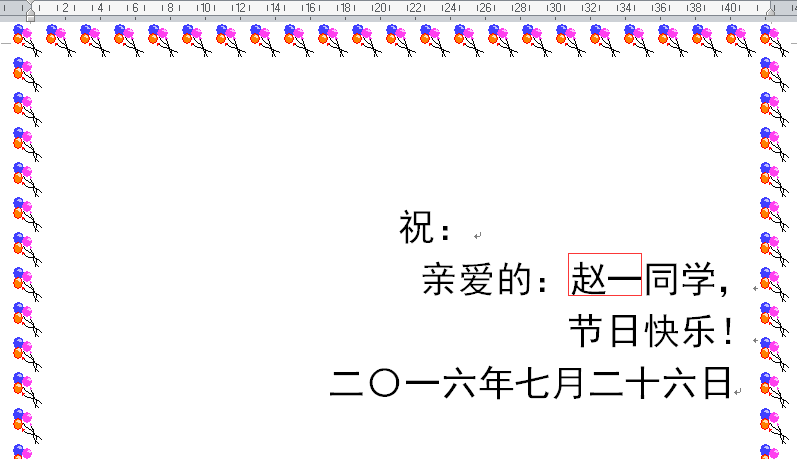

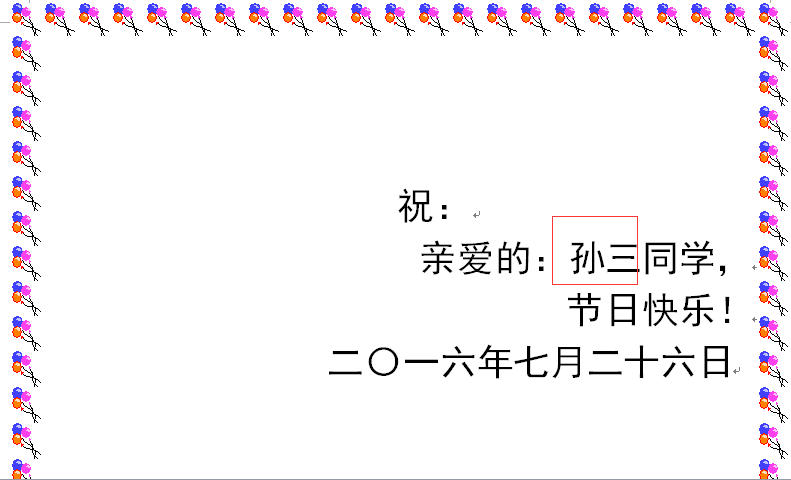
Word邮件合并功能的相关文章:
