Word怎样从第三页开始设置页码
时间:
嘉铭873由 分享
学习啦在线学习网Word怎样从第三页开始设置页码
我们在使用Word排版时,有时候第1、2页不需要页码第3页才需要,我们要怎样设置它呢?下面就跟学习啦小编一起来看看吧。
Word从第三页开始设置页码的步骤
学习啦在线学习网 打开文件后,将光标移动到第二页最后,并点击上方菜单栏的页面布局——分隔符。
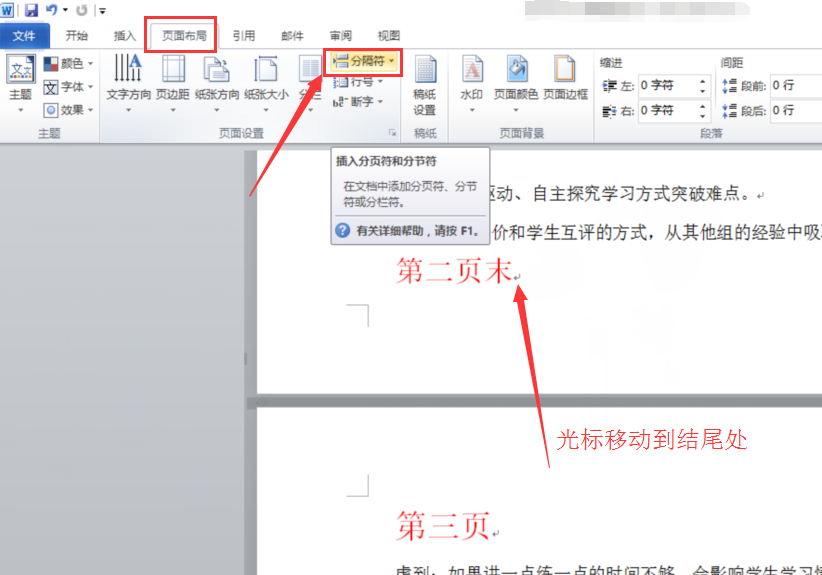
在下拉菜单里,选择下一页选项。
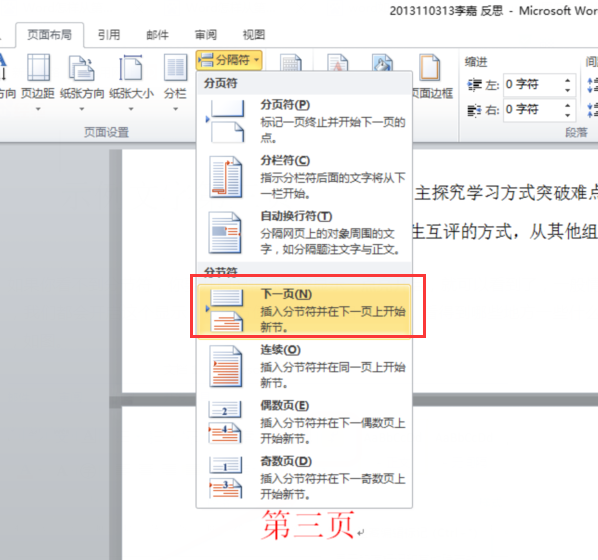
学习啦在线学习网 之后我们就会发现在第二页结尾出现了分节符(下一页)的字。
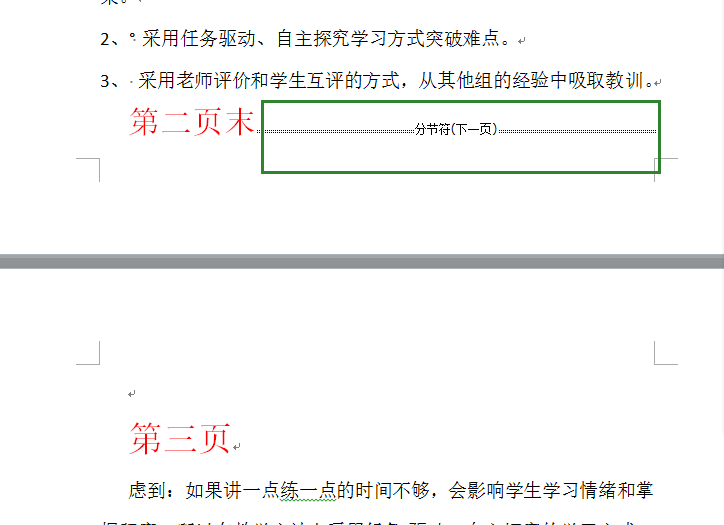
如果没出现,就到开始菜单中,将下面这个图标点亮就能看到了。
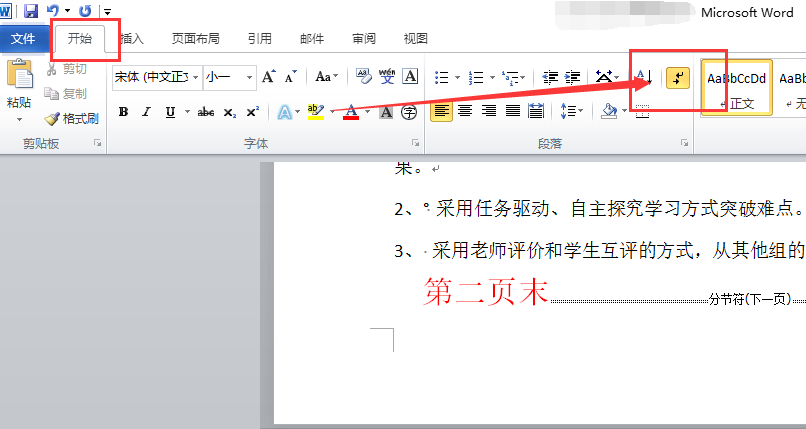
双击第三页的页脚处,进入页眉和页脚编辑模式,将链接到前一条页眉标识取消。
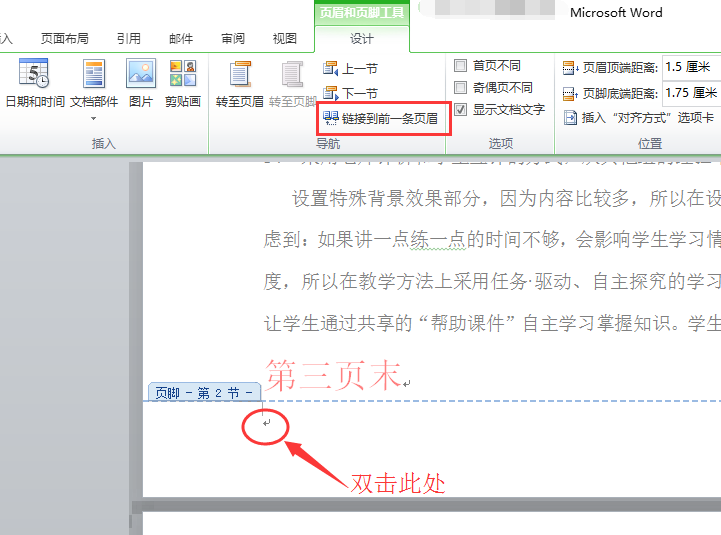
学习啦在线学习网 将光标放在第三页页脚处,点击设计——页码——页面底端,然后选择一个自己喜欢的页脚位置。
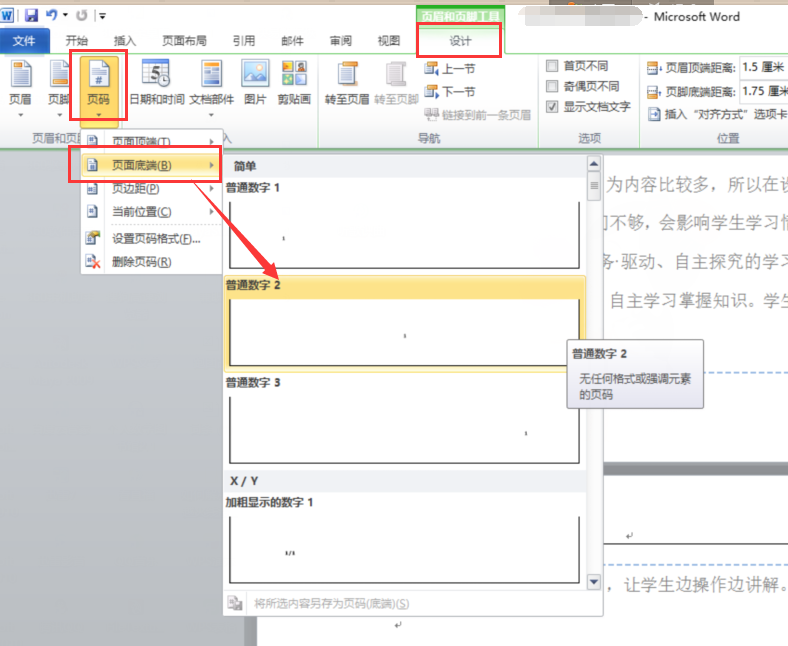
这是我们就会发现已经有了页脚,但数字不是1,点击页码——设置页码格式。
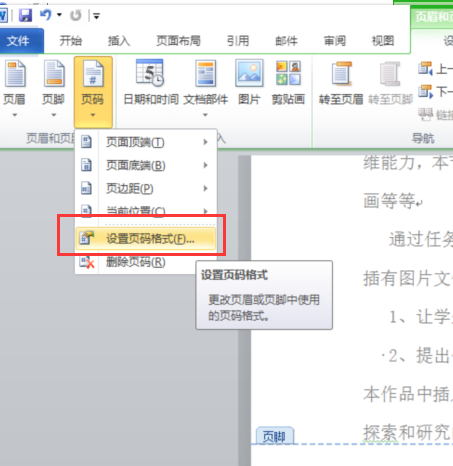
勾选起始页码,点击确定。
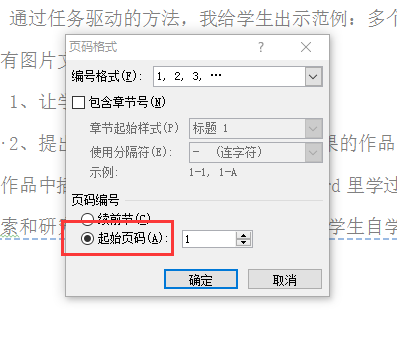
就会发现页脚已经变成一了。
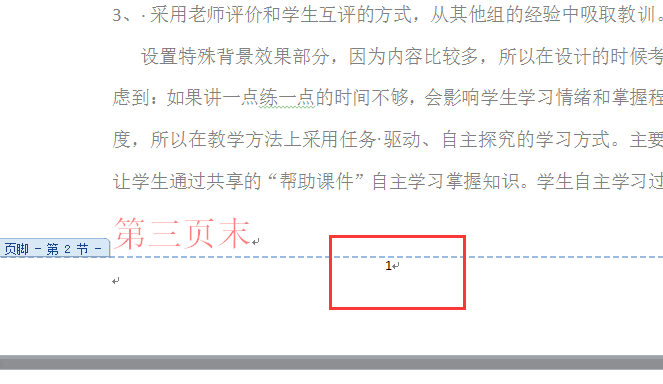
学习啦在线学习网 并且前两页没有页脚。
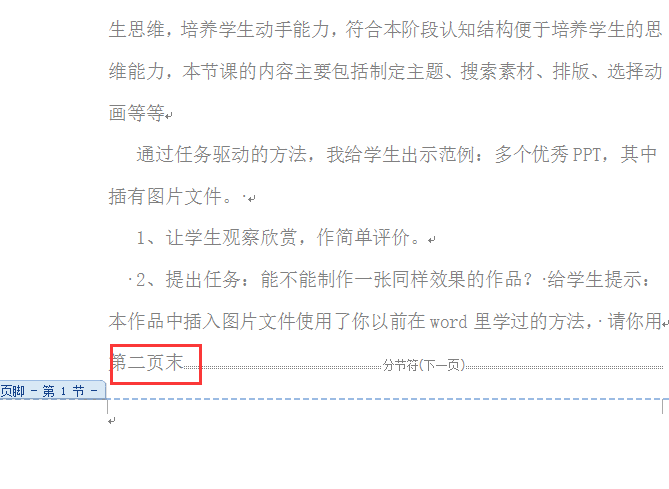
Word从第三页开始设置页码的相关文章:
