word如何显示左侧索引目录
时间:
嘉铭873由 分享
word如何显示左侧索引目录
在Word文档中,如果没有左侧的索引目录我们在写文章的时候非常不方便,怎么才能显示出来呢?下面就跟学习啦小编一起来看看吧。
word显示左侧索引目录的步骤
随便打开一篇文档,先设置标题,把需要的目录按级别设置好。将文字覆盖,再点击上方的标题,依次把标题设好。
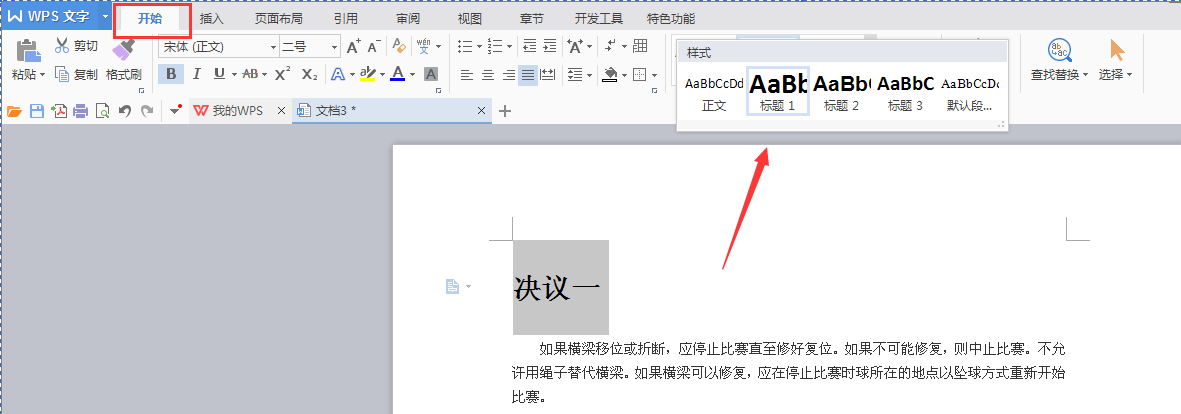
插入页码,可以任意选择样式,设置自己需要的样式就可以了。
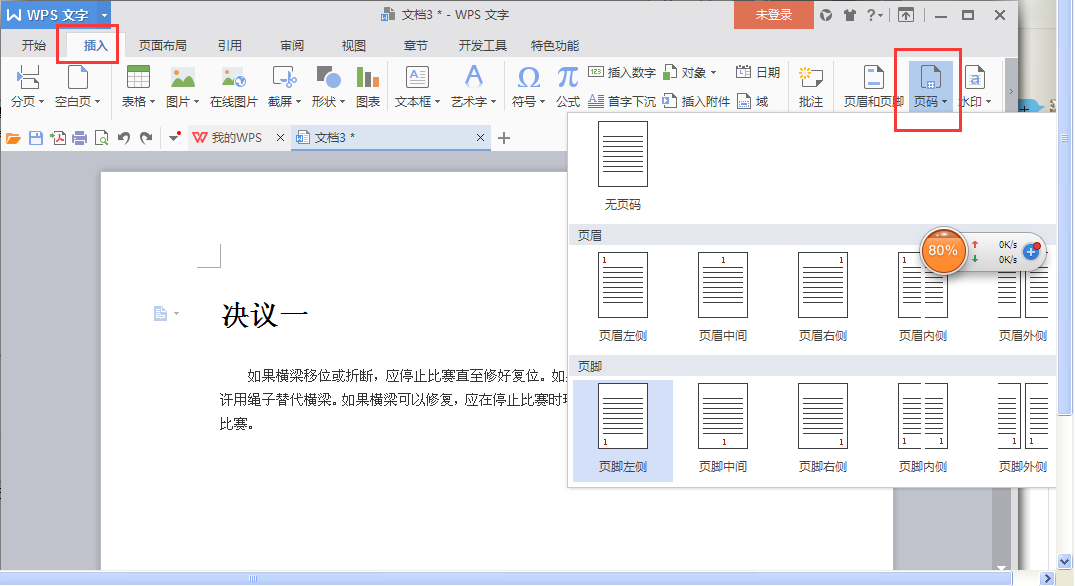
现在开始插入目录。把光标移动到要插入目录的位置,然后点开引用选项卡,点插入目录。
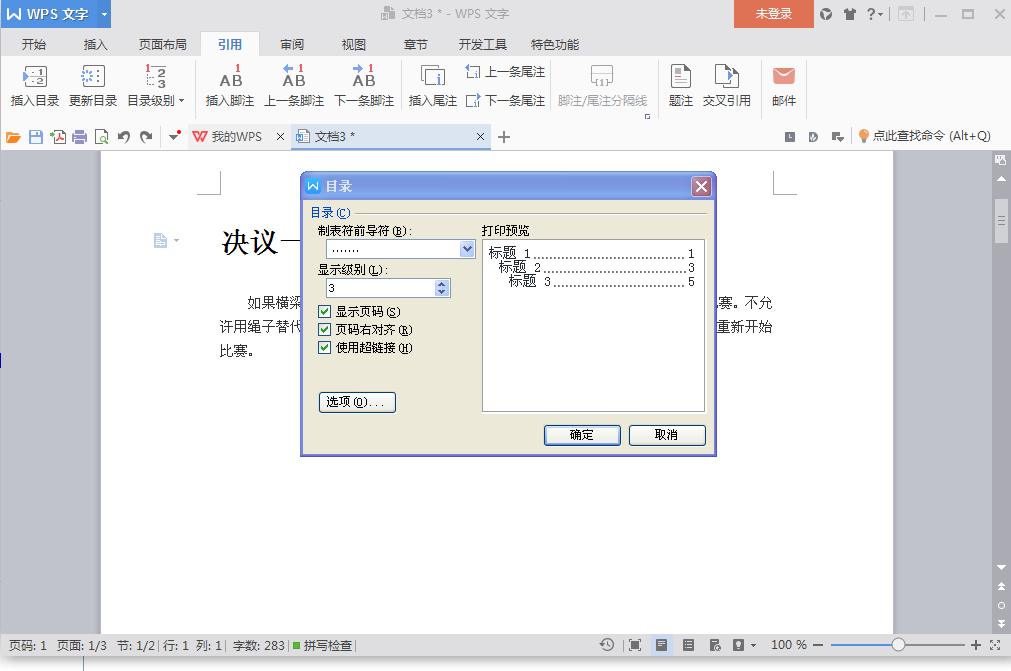
设置索引目录:依次点击视图——导航窗格,就可以在左侧看到相关的目录,重命名即可。
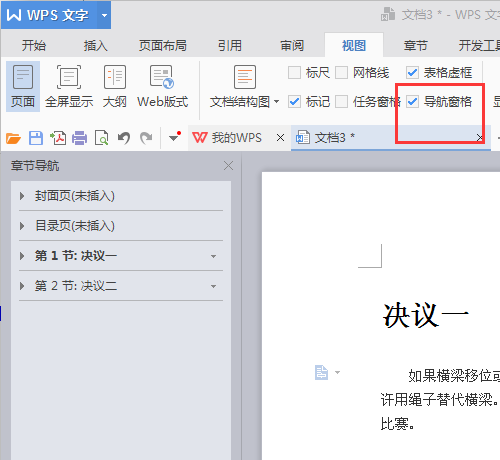
word显示左侧索引目录的相关文章:
