word中多张图片排版的方法教程详解(2)
时间:
凤珠772由 分享
word中多张图片排版的方法教程详解
word图文排版的步骤
学习啦在线学习网 01打开文档,选择“插入”、图片。


02点击插入的图片,在菜单栏上选择“格式”,点击“文字环绕”、“嵌入型”。
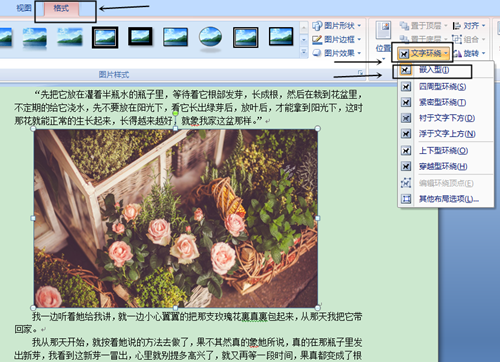
03点击“文字环绕”、“四周型环绕”。
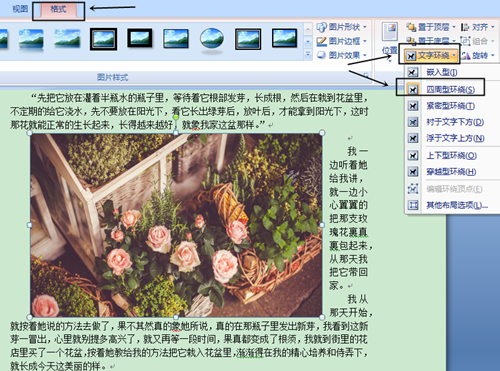
学习啦在线学习网 04点击“文字环绕”、“紧密型环绕”。
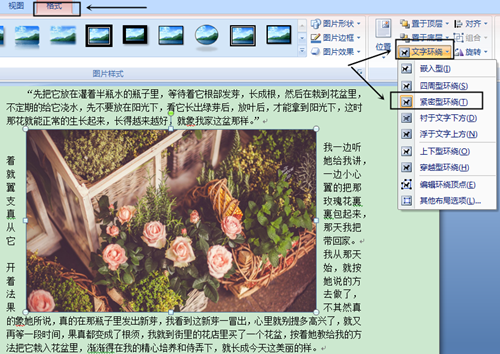
学习啦在线学习网 05点击“文字环绕”、“衬于文字下方”。
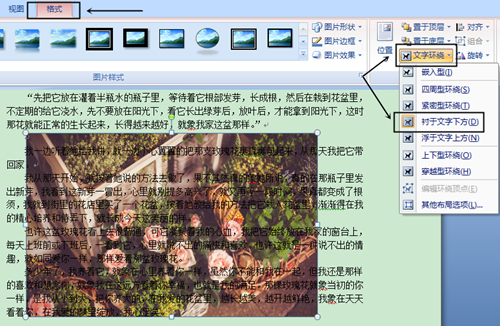
猜你喜欢:
word中多张图片排版的方法教程详解
学习啦在线学习网 01打开文档,选择“插入”、图片。


02点击插入的图片,在菜单栏上选择“格式”,点击“文字环绕”、“嵌入型”。
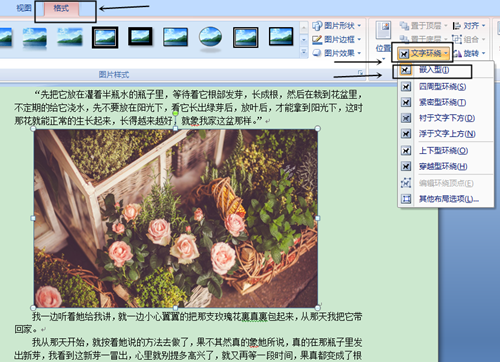
03点击“文字环绕”、“四周型环绕”。
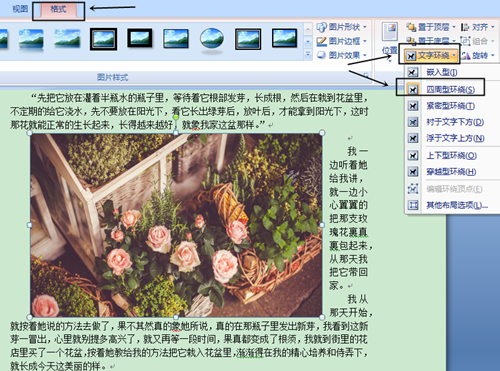
学习啦在线学习网 04点击“文字环绕”、“紧密型环绕”。
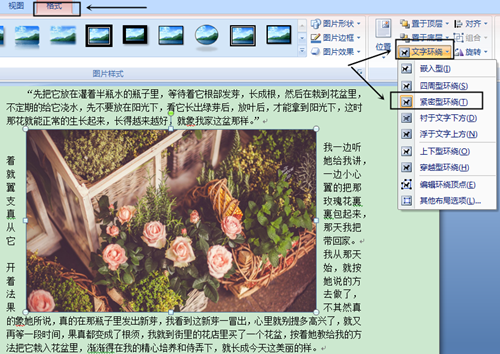
学习啦在线学习网 05点击“文字环绕”、“衬于文字下方”。
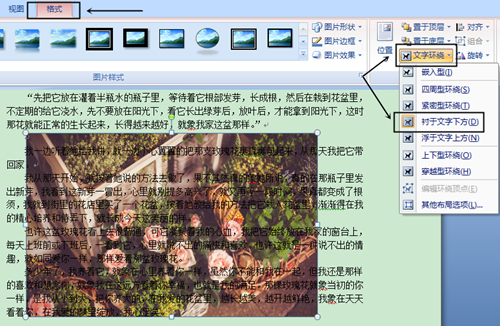
猜你喜欢: