word2010怎么做自动生成目录
时间:
嘉铭873由 分享
word2010怎么做自动生成目录
在大家的日常工作生活中,经常会使用到word编辑文档,在很多文档中需要插入目录,下面让学习啦小编为你带来word2010怎么自动生成目录的方法。
word目录自动生成步骤如下:
01打开word,找到需要插入目录的文档(在这里为做演示我简单书写了文档)。
02在页面左上角找到“开始”选项,点击之后可以看到出现了“样式”这一栏。鼠标拉选我们要做为标题的文字,在样式栏中选择几级标题,在这里我将“11”作为一级标题。当设置标题之后,文字的字体等和标题设置种的样式一致,若需要更改样式,可以鼠标右键点击样式栏中的标题进行更改。
03参照第二步,给二级标题的文字添加样式,可以看到被选作标题的文字样式发生了更改,与一级标题一样,标题样式同样可以更改。
04在文档中标题添加完毕之后,点击左上角的“引用”选项,可以找到目录一栏。
05点击目录下方小三角之后可以看到如下图的目录框,选择“自动目录”并点击。值得注意的是插入目录时注意鼠标光标位置,鼠标位置即为插入位置。键入目录中的目录可以手动编辑,在这里为了更加快捷我们选择了自动目录。
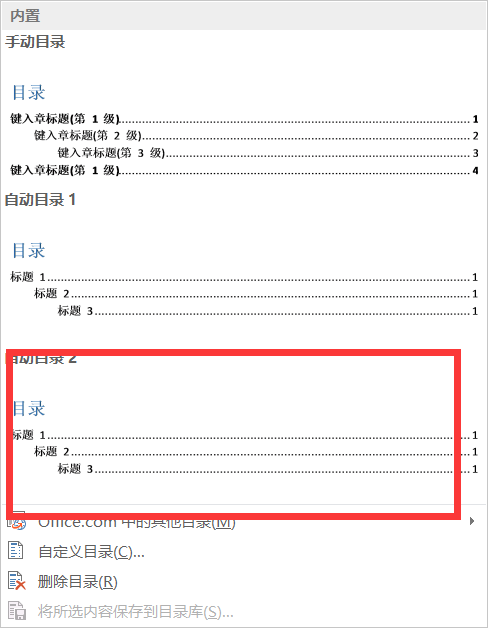
06点击之后可以看到目录已经被自动添加了,若在目录添加之后文档有更改我们可以点击文档中的目录选择更新。
关于word2010目录的相关文章推荐:
