word2003如何让图片旋转
时间:
嘉铭873由 分享
word2003如何让图片旋转
很多人在使用word文档编辑图片的时候,总是会觉得word文档自身的工具不好使用,让图片旋转任意角度时不知道该怎么办了,下面让学习啦小编为你带来word2003如何让图片旋转的方法。
word图片旋转步骤如下:
01首先打开word 2003软件。
02然后插入一张自己需要的图片,第一种常用的方式就是点击图片,出现图片编辑框,在选项栏中有旋转90度的选项,点击。
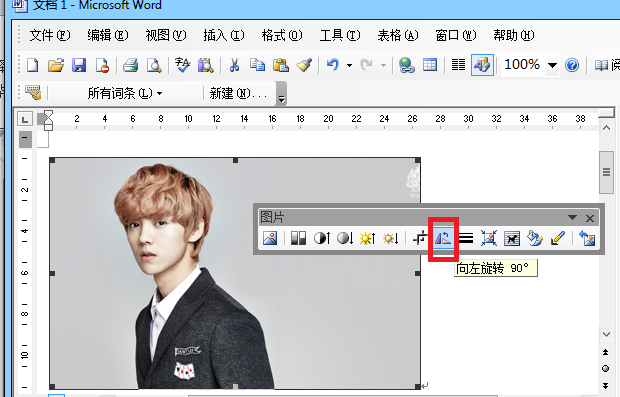
03然后就可以看到图片旋转了90度。
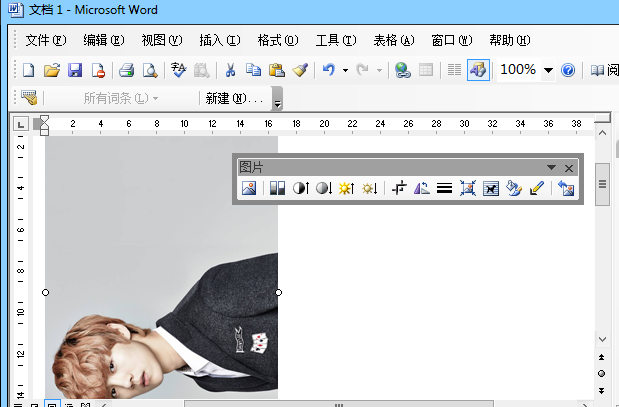
04但是怎样旋转任意的角度呢?我们右键单击图片,在选项栏中找到“设置图片格式”,点开。
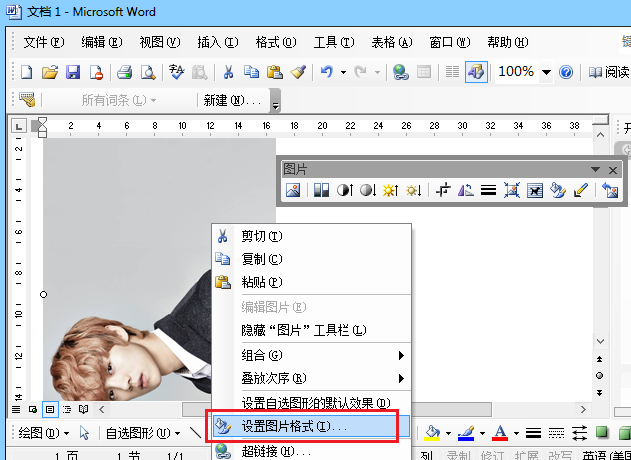
05接着进入图片设置界面,在“大小”一栏中可以调整旋转角度,输入自己需要的角度后,点击确定就可以了。
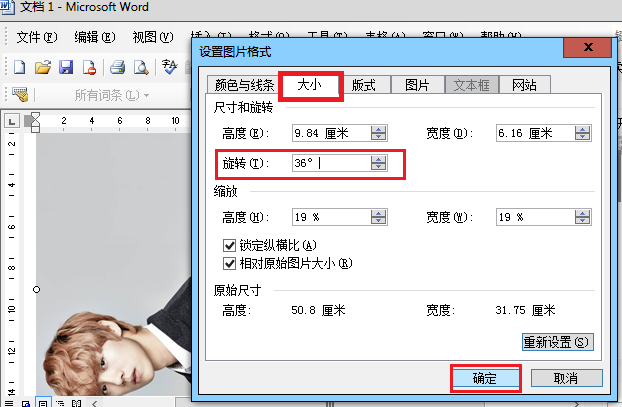
06之后图片就旋转成设置好的角度了。
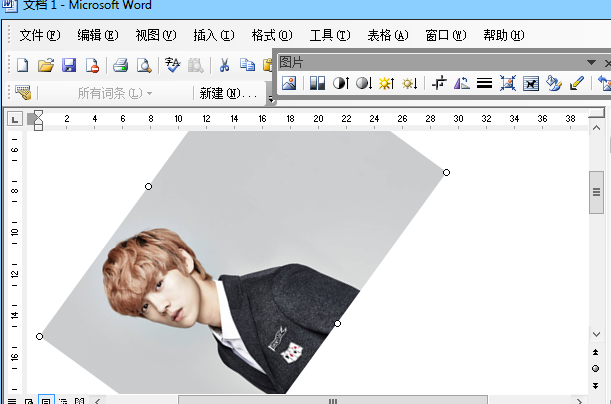
07还可以在工具栏中找到“自定义”选项,点击打开。
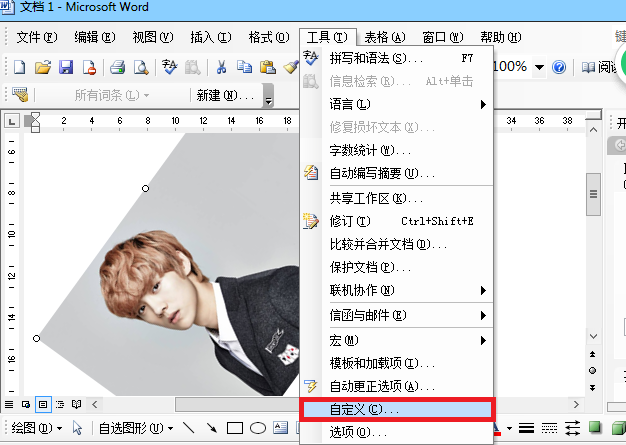
08然后在自定义界面中选择命令窗口。
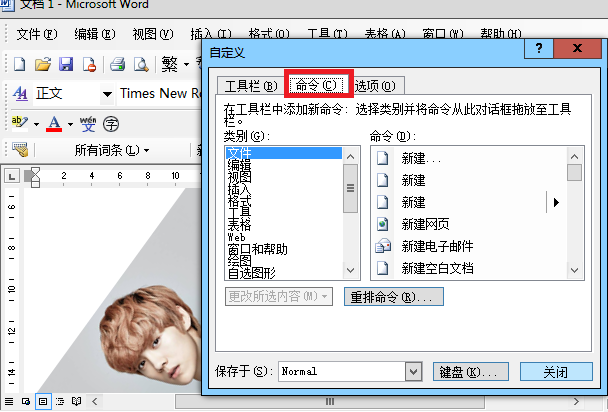
09在左边的类别中选择绘图,然后在右边的命令选项中选择“分解图片”选项并将其拖到文档界面工具栏中。
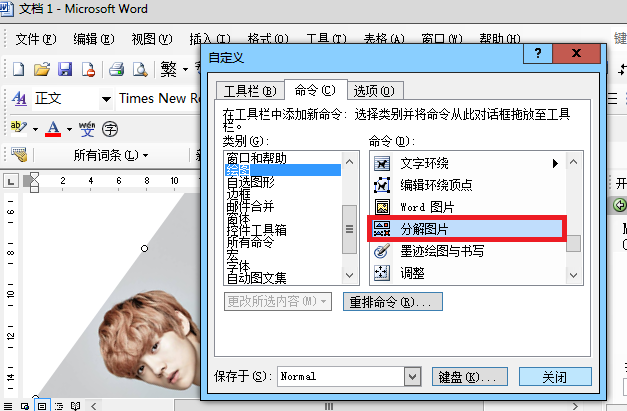
10接下来点击工具栏中的“分解图片”图标,图片就会变成如图所示的样子。
11然后用鼠标拖动图上绿色的圆圈就能任意调整图片了。
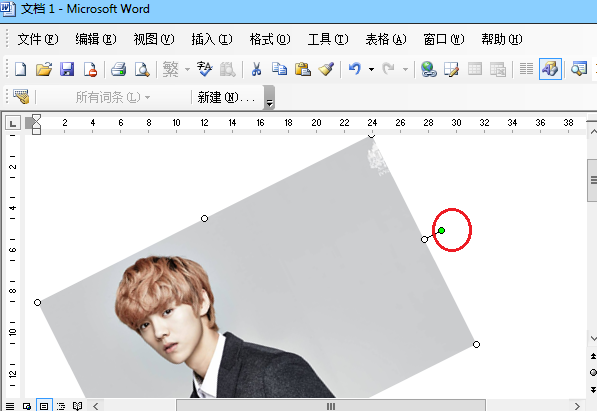
关于word图片旋转的相关文章推荐:
