excel表头斜线如何添加
时间:
嘉铭873由 分享
excel表头斜线如何添加
学习啦在线学习网 在用excel制作报表是,经常会遇到一个单元格需要分成两部分,这样的操作称为添加斜线表头。下面让学习啦小编为你带来excel表头设置斜线的方法。
excel表头斜线设置步骤如下:
首先,选中单元格,右键,在下拉菜单中选择【设置单元格格式】。
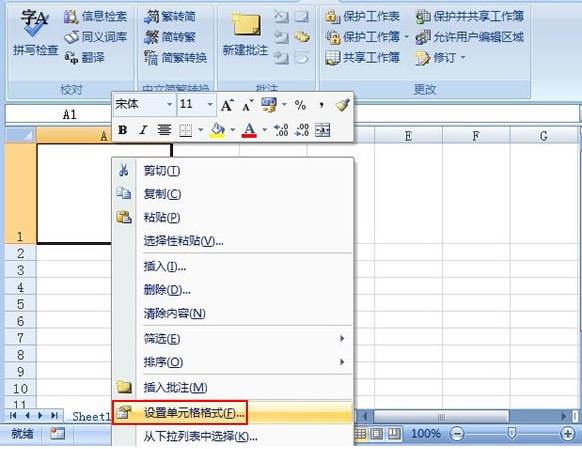
学习啦在线学习网 02切换到边框标签,点击红色方框标记的按钮,添加对角线。
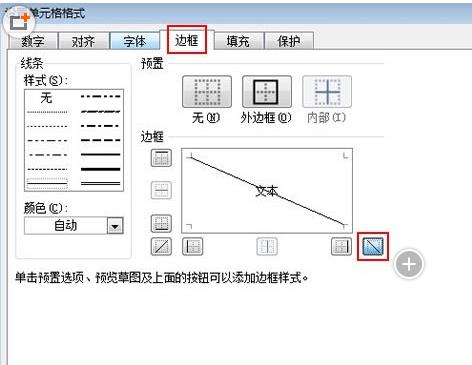
学习啦在线学习网 03单元格就会出现一条斜线。
学习啦在线学习网 04表头斜线绘制好后,可以开始添加文字,插入两个文本框,并进行调整,根据表格内容,在文本框内输入文字。如下图,若制作一个课程表就输入“课程”和“星期”。
学习啦在线学习网 05插入文本框,输入文字,选择无轮廓,无填充,移动文本框至合适的位置即可。
学习啦在线学习网 06添加多条线:
点击工具栏的“插入”,点击“形状”,选择直线,直接绘制。
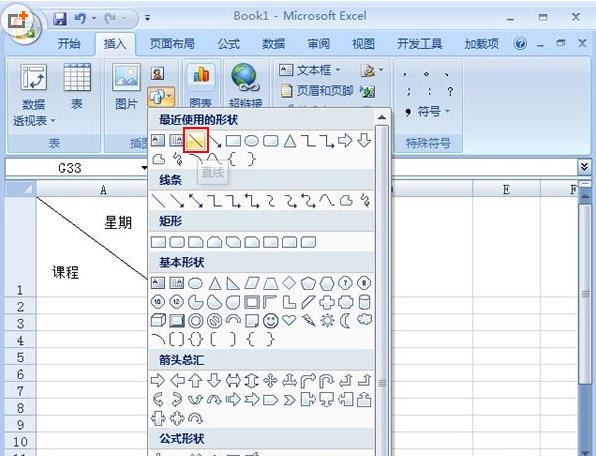
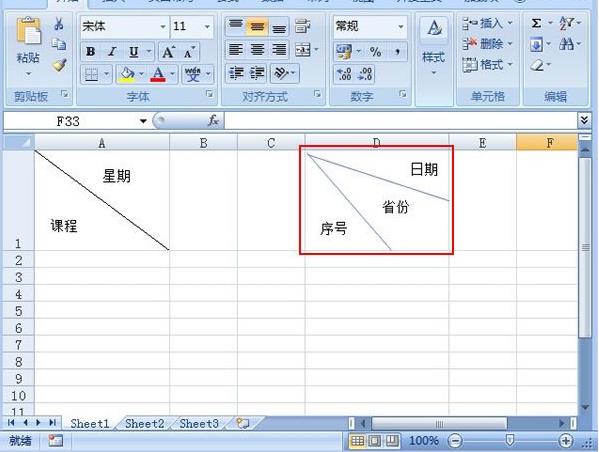
学习啦在线学习网 关于excel表头斜线的相关文章推荐:
