Word多栏页码轻松设置
时间:
思伟0由 分享
在Word文档中设置了分栏后,尽管一页中有两栏或者多栏文字,但使用“插入页码”命令,却只能在该页中插入同一个页码。如果需要在系每栏都添加页码,或者需要自定义开始添加页码的页面,又该如何操作呢。

1:这里以一个页面分为两栏为例讲解,如何分别为每一栏设置页码。首先执行“视图→页眉和页脚”命令,切换到第一页的页眉或页脚,将光标定位到左栏需要设置页码的位置,连续按两次“Ctrl-F9”组合键,这时将会出现两对大括号“{{}}”。:
2:将输入法切换到英文状态,在原有大括号的基本上,输入字符,最终形式为:{={page}*2-1} 。如果只需要要显示页码,左栏就输成:{={page}*2-1},右栏输成:{={page}*2}的形式。如果最终的结果要显示成:第x页,那就输成:第{={page}*2-1}页的形式,右栏输成:第{={page}*2}页。
3:完成后分别选中“{={page}*2-1}”和“{={page}*2}”,单击鼠标右键,在弹出的快捷菜单中选择“更新域”命令(如图1)。经过这样设置之后,两栏的页码就可以按照我们需要的格式显示了。
图1 Word页眉设置
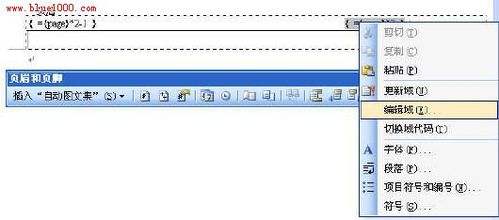
小提示:如果页面分为三栏,并且每栏要显示页码怎么办呢?这时可以将域代码修改为{={page}*3-2}、{={page}*3-1}”和“{={page}*3}”的形式,如果分栏更多,以此类推,这样即可设置任意栏的页面了。
Word多栏页码轻松设置相关文章:
